JAC Web サイトの多言語化について
JACのWebサイトは、AI自動翻訳(機械翻訳)を採用しています。機械翻訳であるため、必ずしも正確な翻訳ではない場合があります。
自動翻訳(機械翻訳)機能について
- Webサイト閲覧時に使用している端末の言語設定に合わせて、自動で翻訳(機械翻訳)されます。
- 言語を変更する時は、ヘッダーのLanguageボタンから言語選択パネルを開いて、言語を選択してください。
- 一部の固有名詞は正しく翻訳されない場合があります。
- 自動で翻訳されないページがあります。またPDFは翻訳されません。
- リンク先の外部サイトは翻訳されません。
ご注意
- 本機能を利用する時は、JavaScriptを有効にしてください。
- 一部のブラウザや閲覧環境では、本機能が利用できない場合があります。
「やさしい日本語」を選ぶと、かんたんな文章になり、ふりがながつきます。
「ひらがなをつける」を選ぶと、文章にふりがながつきます。
「Language」で母国語を選んで翻訳できます。
わからない... こまった...そんなときは相談してください
- まずはQ&Aをチェック!日本でくらす不安や
はたらく悩みQ&A - 気軽にメッセージを送ってください
- FITS(国際建設技能振興機構)では、皆さんからの電話、FAX、メールによる相談に母国語で対応しています。

「やさしい日本語」を選ぶと、かんたんな文章になり、ふりがながつきます。
「ひらがなをつける」を選ぶと、文章にふりがながつきます。
「Language」で母国語を選んで翻訳できます。
日本語講座に申し込む (JAC Members)
「JAC Members」アプリから、日本語講座に申し込むことができます。
申し込んだ日本語講座をキャンセルしたいときは、下記のリンクをご確認ください。
イベント申込みをキャンセルする (JAC Members)
日本語講座に申し込むときのながれ
「JAC Members」アプリから日本語講座に申し込むときは、下のながれにしたがってください。
在留カードを用意してください
下の2つの条件のどちらかにあてはまる人が、日本語講座に申し込むことができます。
-
① 建設工事を営む企業にて就業中の「在留資格:特定技能1号」の外国人
※企業は、講座を受講する外国人の受入負担金を支払っている必要があります。
-
② 上記①の外国人と同一企業に就業中で特定技能1号に移行する意志のある技能実習生
※企業は、所属するすべての特定技能外国人の受入負担金を支払っている必要があります。
Step1.
「イベント一覧」をひらく
1-1. 「イベント一覧」をひらく
JAC Membersアプリのホーム画面にて、下部メニューバーにある【イベント】をタップします。
「イベント一覧」がひらきます。


1-2. 「カテゴリー」でイベントを絞り込む
表示されるイベントを、イベントのカテゴリーで絞り込むことができます。
<やり方>
①画面上部にある「カテゴリー」をタップします。
②表示したいイベントのカテゴリーをえらびます。


1-3. 「タグ」でイベントを絞り込む
表示されるイベントを、タグで絞り込むこともできます。
<やり方>
「オンライン」「おもしろい」などのタグをタップします。


Step2.
イベントの詳しい内容を確認する
2-1. 「イベント詳細」をひらく
詳細を確認したいイベントの【詳細・申込みはこちら】をタップします。
「イベント詳細」がひらきます。


2-2. イベントの詳しい内容を確認する
画面をスクロールすると、イベントの詳しい内容を確認できます。
【ブラウザで表示】をタップすると、端末のブラウザで確認することもできます。


Step3.
イベントに申し込む
3-1. 「イベント申込み」を表示する
「イベント詳細」にて、【申し込む】ボタンをタップします。
「申込み条件の確認」ダイアログが表示されるので、【申し込む】をタップします。
※【申し込む】ボタンが出るのは、受付中のイベントだけです。

※「申込み受付中」となっていないイベントは、申込みができません。

※申込み期間がおわっています。
※まだ申込みがはじまっていません。
3-2. 在留カードを撮影する
在留カード撮影のながれ
「在留カードを撮影します」のをタップし、在留カードの撮影をおこなってください。
※身分証の文字が読めないなど、写真に不備があると申請が受け付けられません。心配な場合は再度撮影してください。
- ①
をタップします。

- ② イメージを確認し、「つぎへ」をタップします。

- ③ 注意文を確認し、「撮影開始」をタップします。

- ④ 在留カードの大きさを調整して、枠が青色になったら撮影します。

- ⑤ 在留カードが正しく撮影できているか、3つのチェック項目を確認します。

- ⑥ よければ、3つのチェック項目すべてにチェックを入れ、「OK」をタップします。

① をタップします。
② イメージを確認し、「つぎへ」をタップします。
③ 注意文を確認し、「撮影開始」をタップします。
④ 在留カードの大きさを調整して、枠が青色になったら撮影します。
⑤ 在留カードが正しく撮影できているか、3つのチェック項目を確認します。
⑥ よければ、3つのチェック項目すべてにチェックを入れ、「OK」をタップします。
3-3. 顔の写真を撮る
「顔写真を撮影します」でをタップします。気をつけるところの説明が、表示されます。説明をよくよみます。【撮影開始】ボタンをタップし、写真をとります。
※口がひらいている、後ろにものがうつっているなど、写真に不備があると申請を受け付けることができません。心配な場合は顔写真を撮りなおしてください。
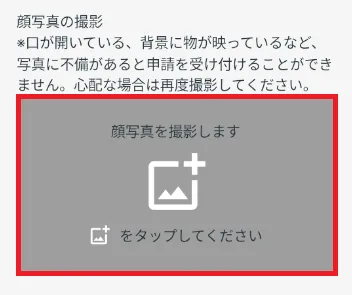
顔写真撮影のながれ
(イメージ)
- ① 撮影する顔写真のイメージを確認し、「つぎへ」をタップします。
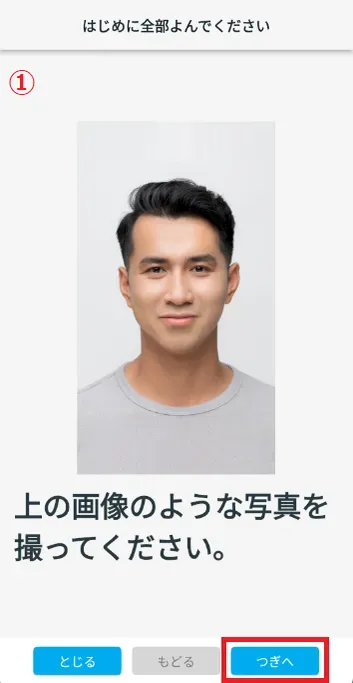
- ② 注意文を確認し、「つぎへ」をタップします。

- ③ 注意文とイメージを確認し、「つぎへ」をタップします。
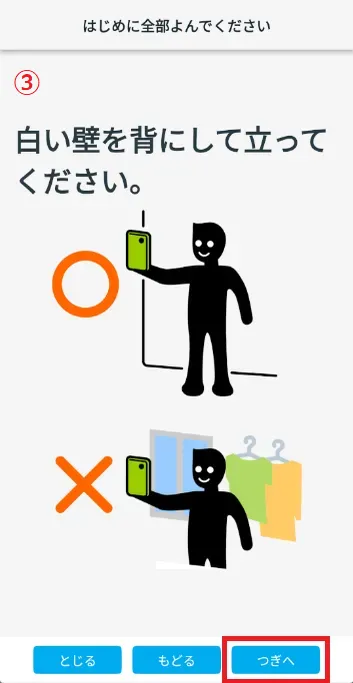
- ④ 注意文とイメージを確認し、「つぎへ」をタップします。
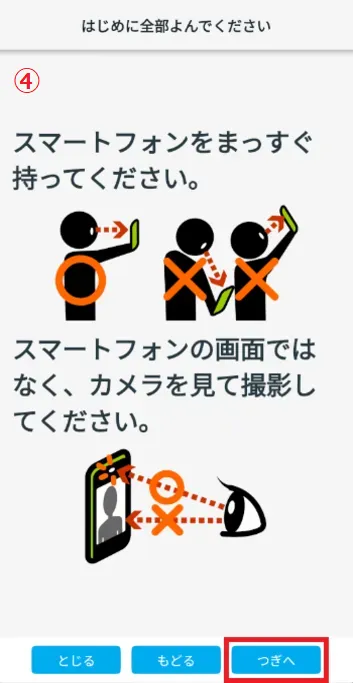
- ⑤ 「撮影開始」をタップします。
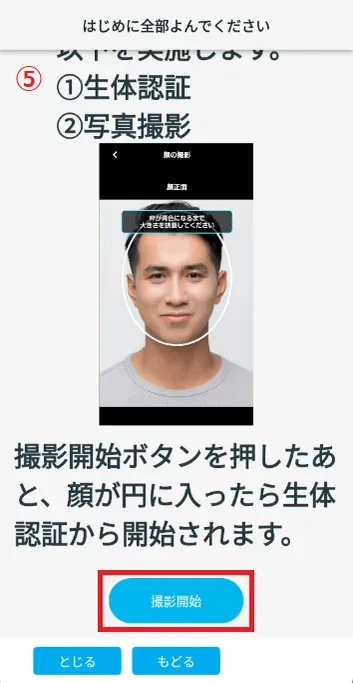
- ⑥ 自分の顔が枠の中に入るようにスマホを動かして、生体認証を行います。
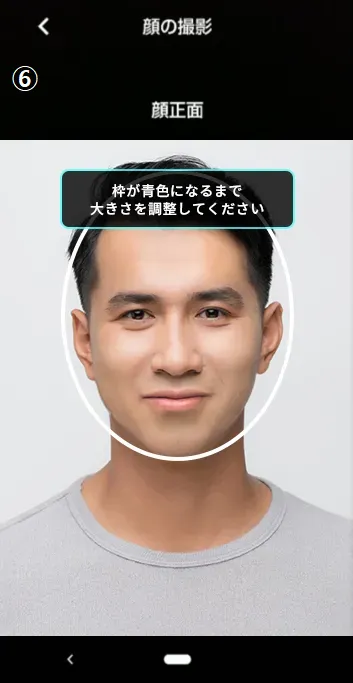
- ⑦ ボタンをタップして、顔写真を撮影します。
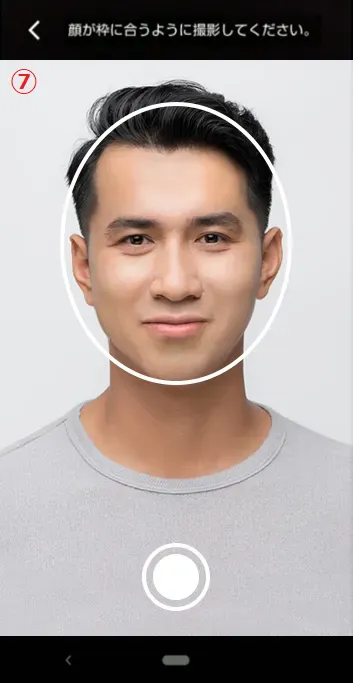
- ⑧ 撮影した顔写真を確認します。
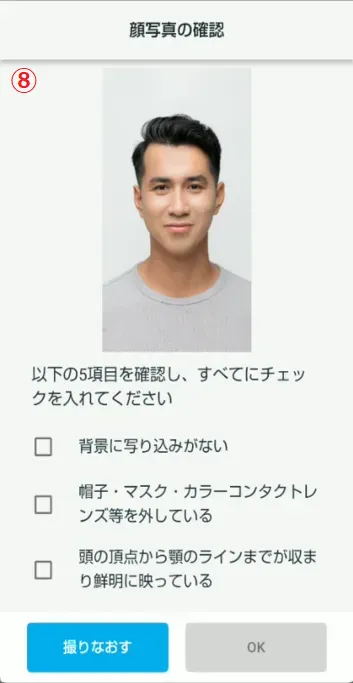
① 撮影する顔写真のイメージを確認し、「つぎへ」をタップします。
② 注意文を確認し、「つぎへ」をタップします。
③ 注意文とイメージを確認し、「つぎへ」をタップします。
④ 注意文とイメージを確認し、「つぎへ」をタップします。
⑤ 「撮影開始」をタップします。
⑥ 自分の顔が枠の中に入るようにスマホを動かして、生体認証を行います。
⑦ ボタンをタップして、顔写真を撮影します。
⑧ 撮影した顔写真を確認します。
「顔写真の確認」画面で、写真がきれいに撮れていることを確認します。きれいに撮れていたら、各項目にチェックを入れ、【OK】ボタンをタップします。
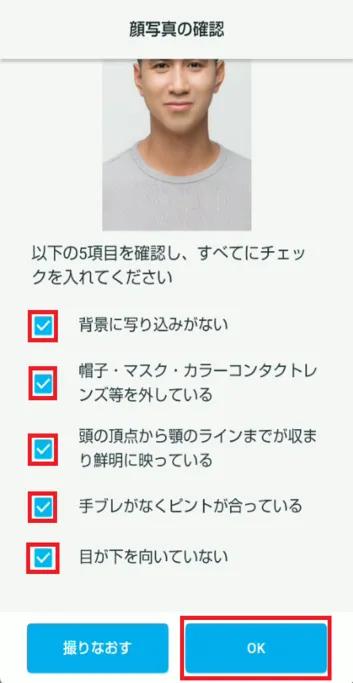
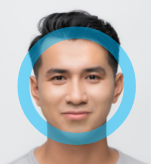
よい写真の
イメージ
だめな写真の
イメージ
マスクやイヤホン、サングラスなどをしている メガネはよい マスクをあごにかけている ぼうしやヘルメットなどをかぶっている 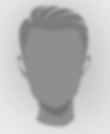
ピントがあっていない 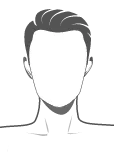
服をきないで写真をとる くらいところで顔の写真をとる 背景に人やものがうつっている 顔がよこをむいている
3-4.その他情報を入力する
あなたのスマホの電話番号など、つながりやすい電話番号を入力します。
今すんでいるところの都道府県をえらびます。
今すんでいるところの住所を入力します。
(例:港区1-1-2 メゾン品川201号室)
あなたがはたらいている会社の名前を入力します。
あなたの会社がある都道府県をえらびます。
あなたの会社の住所を入力します。
(例:港区芝浦2-5)
受けたいレベルのコースをえらびます。
JACからのお知らせが届いてもよいひと
→「送ってよい」をえらびます。
JACからのお知らせが不要なひと
→「お知らせは不要」をえらびます。

3-5. 確認画面を表示する
【つぎへ】をタップして、確認画面をひらきます。


3-6. 入力内容を確認する
画面を下にスクロールして、入力した内容が正しいか確認します。
内容が正しいときは、【申し込む】をタップします。
内容をなおしたいときは、【もどる】をタップします。
申込みが正しく行われると、「イベント一覧」に戻ります。
申し込んだイベントの右上のラベルが「未申請」から「受付待ち」にかわります。
(※まだ申込みは完了していません。)


Step4.
イベント申込みが完了する
4-1. イベント申込みが完了する。
申し込んだ内容がJACで承認されると、申込んだイベントの右上のラベルが「受付待ち」から「受付完了」にかわります。
申込みが承認されるまで、お時間がかかることがあります。
これで、日本語講座への申込みは完了です。
申し込んだ日本語講座をキャンセルしたいときは、下記のリンクをご確認ください。
イベント申込みをキャンセルする (JAC Members)

※イベント申込みが却下されたときは、「Step5. イベント申込みの再申請を行う」のながれにしたがって、再度申込みを行ってください。
Step5. イベント申込みの再申請を行う

※イベント申込み完了
※イベント申込み却下
4-2. 申し込んだ内容を確認する
申し込んだ内容を確認することもできます。
申し込んだイベントの中にある【申込内容を確認する】をタップします。
申し込んだ内容が表示されます。
【閉じる】をタップすると、「イベント一覧」に戻ります。


Step5.
イベント申込みの再申請を行う
5-1. 申込み却下の理由を確認する
申込みが却下されたイベントで、【メッセージを確認】をタップします。
「メッセージ詳細」が開くので、なぜ申込みが却下されたのかを確認します。


5-2. 再申請を行う
「メッセージ詳細」にて、【再申請】をタップします。
「イベント申込み」が開きます。
「3-2. 在留カードを撮影する」以降の手順と同じながれで情報を入力し、再申請してください。
3-2. 在留カードを撮影する


よくある質問(FAQ)
- 「JAC Members」アプリをインストールしたい。どこで⼿に⼊れられますか?
- 「JAC Members」に登録したパスワードをわすれました。
- 「JAC Members」に登録したメールアドレスをわすれました。
- スマホをあたらしくしました。そのまま使えますか?
- 「JAC Members」アプリでJACにメッセージを送るにはどうしたらよいですか?
- パスポートをもっていません。スマホをかえたので「端末情報の変更申請」できますか?
- アカウントを削除するにはどうしたらよいですか?
- ⽇本以外で受けた試験の合格証をもらうにはどうしたらよいですか?
- ⽇本で受験した試験の合格証をもらうには、どうしたらよいですか?
- アプリの画面に「サポートバージョン変更のお知らせ」のダイアログが出ます。どうしたらよいですか?