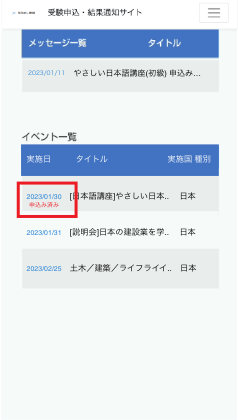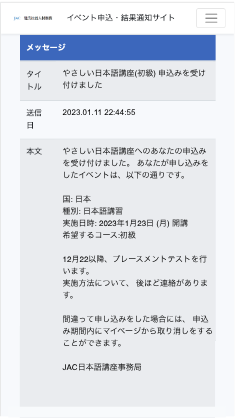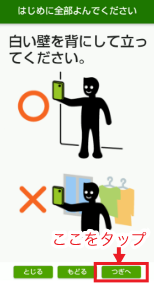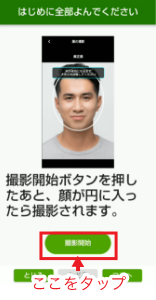「やさしい日本語」を選ぶと、かんたんな文章になり、ふりがながつきます。
「ひらがなをつける」を選ぶと、文章にふりがながつきます。
わからない... こまった...そんなときは相談してください
- まずはQ&Aをチェック!日本でくらす不安や
はたらく悩みQ&A - 気軽にメッセージを送ってください
- FITS(国際建設技能振興機構)では、皆さんからの電話、FAX、メールによる相談に母国語で対応しています。

「やさしい日本語」を選ぶと、かんたんな文章になり、ふりがながつきます。
「ひらがなをつける」を選ぶと、文章にふりがながつきます。
- ホーム
- 日本語講座の申込み方法
日本語講座の申込み方法
日本語講座は、スマホアプリ「JAC ExamForm」と「マイページ」をつかって、スマホで申込みをします。
使い方はiPhoneもAndroidも同じです。
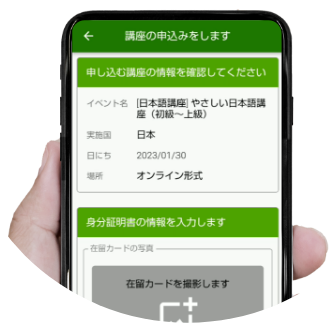
申込みのながれ
日本語講座を申し込むときの、ながれです。
「マイページ」登録や、スマホアプリ「JAC ExamForm」のインストールをしていないときは、「はじめて試験・日本語講座を申し込む」の「はじめに」を、みてください。
下の2つの条件のどちらかにあてはまる人が、日本語講座に申し込むことができます。
- ① 会社が受入負担金を支払っている特定技能1号の在留資格を持っている人
- ② ①の1号特定技能外国人と同じ会社で働いていて、特定技能1号の資格をとる予定の技能実習生
Step1.
「JAC ExamForm」をたちあげる
1-1. 「JAC ExamForm」をたちあげる
「JAC ExamForm」のアイコンをタップします。
「JAC ExamForm」をひらきます。【マイページ】ボタンが表示されます。
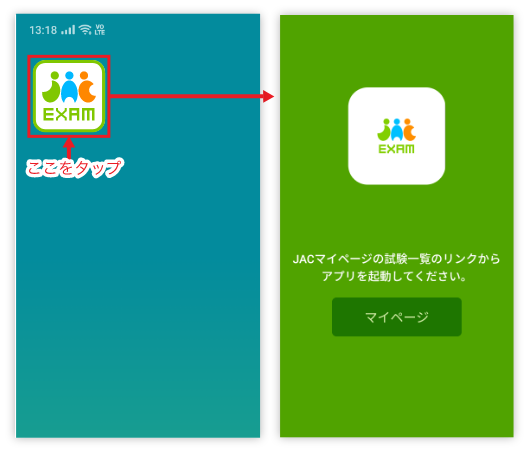
1-2. 「マイページ」を表示する
【マイページ】ボタンをタップします。自動(じどう)でブラウザがたちあがり、「マイページ」が表示されます。
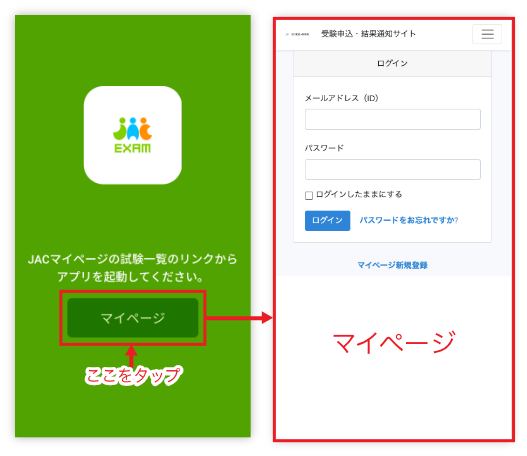
Step2.
「マイページ」にログインして、イベントをえらぶ
2-1. 「マイページ」のログイン
「マイページ」のログイン画面で、メールアドレスとパスワードを入力します。
【ログイン】をタップします。
メッセージやイベントの一覧が表示されます。
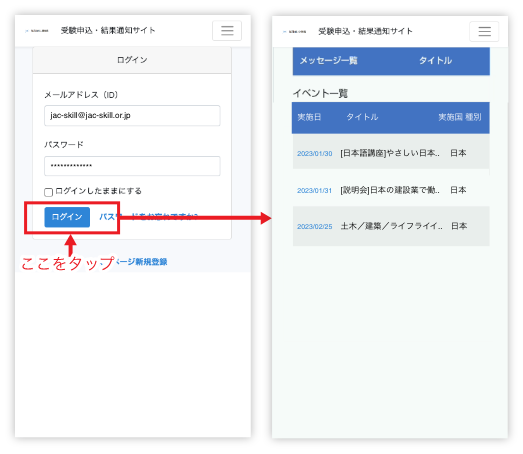
2-2. 「マイページ」で受けたい日本語講座の「イベント情報」を表示
マイページの「イベント一覧」から、受けたい日本語講座を、タップします。 「イベント情報」が表示されます。
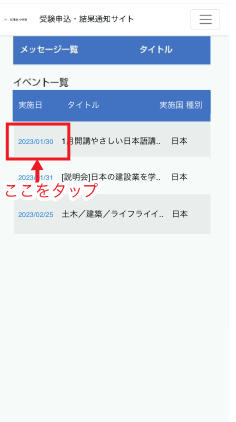
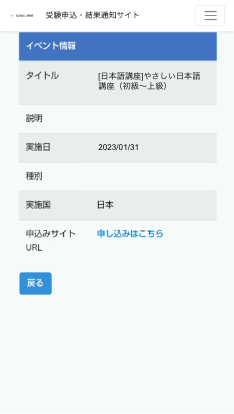
2-3. 日本語講座の内容を確認
マイページの「イベント情報」にかかれている内容を確認してください。
受けたい日本語講座と、ちがうイベント情報のときは、【戻る】をタップします。ひとつ前の「イベント一覧」にもどります。そこで日本語講座を、選びなおします。
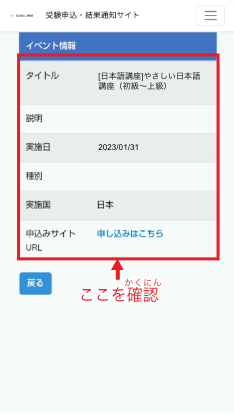
2-4. 「マイページ」から「JAC ExamForm」を立ち上げる(アカウント認証)
受けたい日本語講座の【申し込みはこちら】を、タップします。「JAC ExamForm」がたちあがります。
イベント一覧が、「JAC ExamForm」に表示されます。
※アプリがたちあがらないときは、もう一回【申し込みはこちら】をタップします。
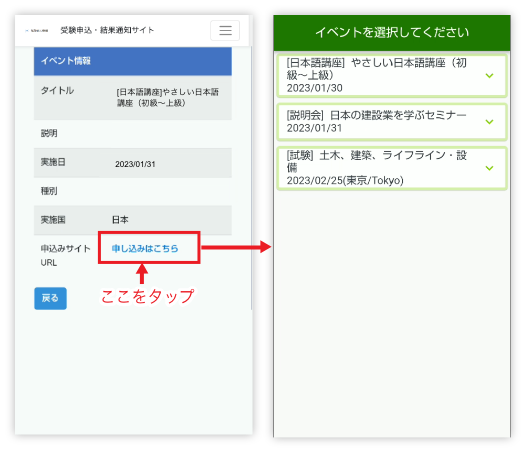
Step3.
情報を登録する
(在留カードの写真、顔の写真、その他)
3-1. 受けたい日本語講座を選ぶ
「JAC ExamForm」のイベント一覧画面から、受けたい日本語講座を、タップします。
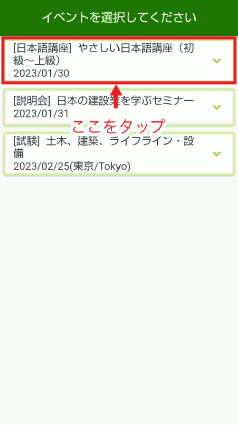
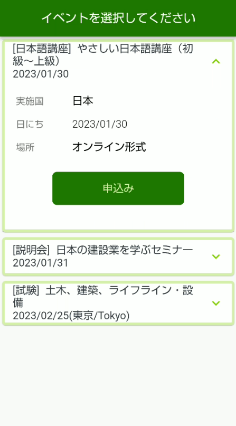
3-2. イベント内容を確認
日本語講座の申込みにすすむ
受けたい日本語講座の内容か、みて確認します。
受けたい日本語講座であれば、【申込み】をタップします。
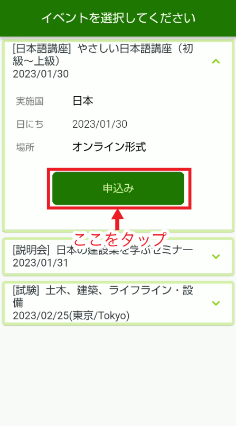
3-3. 日本語講座の情報を確認
「講座の申込みをします」画面の内容を、みて確認します。
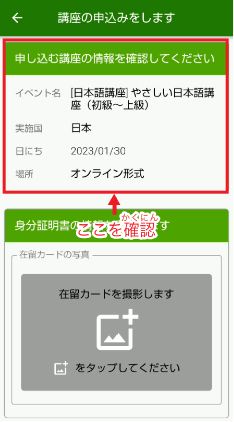
3-4. 在留カードの写真を撮る
「身分証明書の情報を入力します」で、をタップします。画面の説明をよくよみます。3つの在留カードの写真(A〜C)を、スマホでとります。写真をとるとき、わくにあわせます。
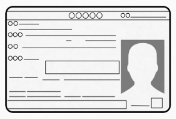
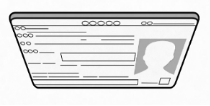
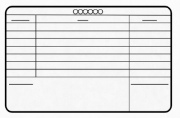
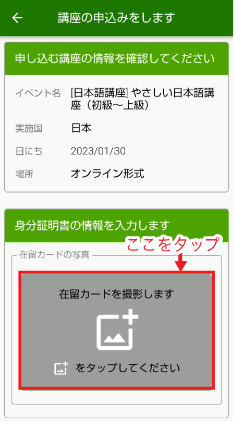
3-5. 顔の写真を撮る
「顔の写真を撮影します」でをタップします。気をつけるところの説明が、表示されます。説明をよくよみます。【撮影開始】ボタンをタップし、写真をとります。
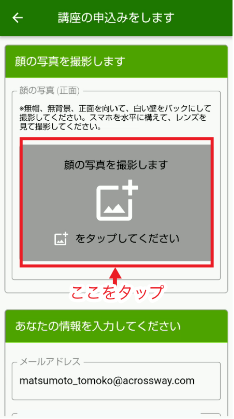
「顔写真の確認」画面で、「きれいに撮れていることを確認した」をチェックします。【OK】ボタンをタップします。それにより、写真の登録ができます。
(写真によっては、申込みができません)
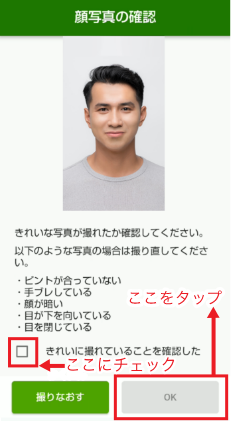
(写真によっては、申込みができません)
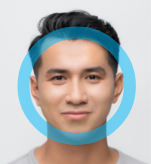
(下の項目に、1つでもあてはまる写真は、だめです)
マスクやイヤホン、サングラスなどをしているメガネはよい
マスクをあごにかけている
ぼうしやヘルメットなどをかぶっている
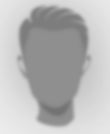
ピントがあっていない
くらいところで顔の写真をとる
背景に人やものがうつっている
顔がよこをむいている

だめな写真のイメージ
3-6.住所や職種などを入力する
質問にそって、入力してください。選ぶときもあります。
あなたの情報を入力してください
① メールアドレス受ける人の、メールアドレスを入力します。
つながりやすい電話番号を半角数字(ハイフンなし)で入力します。
例)08011112222
- 現住所:いま住んでいる都道府県を、プルダウンから選びます。
- 現住所 続き:そのほかの、市区町村からを、「△△市□□□1-2-3」のように、入力します。
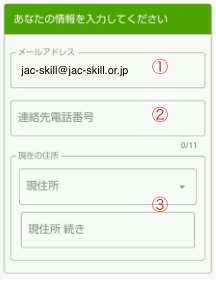
所属している会社
④ 会社名自分の会社名を、「株式会社」や「有限会社」などもつけて、入力します。
⑤ 会社住所自分の会社がある都道府県を、プルダウンから選びます。
⑥ 会社住所 続きそのほかの、市区町村からを、「△△市□□□1-2-3」のように、入力します。
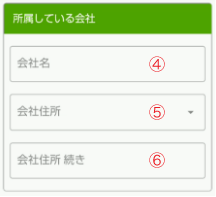
コース選択
⑦ 希望するコースを選びます。自分の日本語レベルにあったコースを選びます。
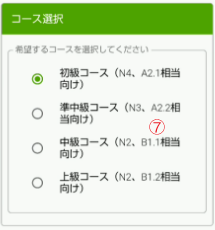
JACからの連絡について
⑧ JACからの連絡について「送って良い」を選ぶと、イベント情報などのメールがきます。
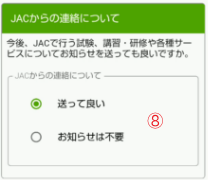
3-7. 【登録する(確認画面へ)】をタップ
【登録する(確認画面へ)】をタップします。
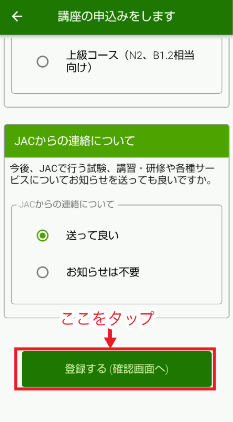
Step4.
イベントの申込み内容をかくにんして、送信する
4-1. 表示された内容と写真の確認
入力内容(イベント名、顔の写真など)をみて、まちがいがないか確認します。まちがいがないときは、【送信】をタップします。
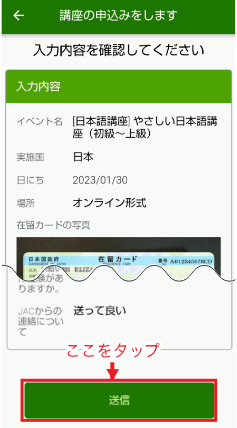
4-2. 入力内容の送信完了
申込み内容が、送信されます。
!まだ申込みの受付は、完了してません!
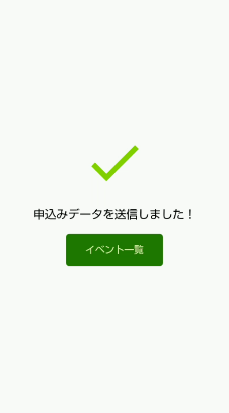
Step5.
JACからの申込み完了のメッセージをかくにんする
(イベント参加の詳しいメッセージがとどきます)
5-1. 「マイページ」で
申込み完了とメッセージの確認
受けたい日本語講座が受けつけられると、「マイページ」一覧に、赤字で「申込み済み」と表示されます。
また、「マイページ」に受付完了のメッセージがきます。