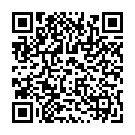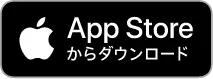Tentang multibahasa situs web JAC
Situs web JAC menggunakan terjemahan otomatis AI (terjemahan mesin). Karena ini adalah terjemahan mesin, terjemahannya mungkin tidak akurat.
Tentang fungsi terjemahan otomatis (terjemahan mesin)
- Situs web diterjemahkan secara otomatis (terjemahan mesin) sesuai dengan pengaturan bahasa perangkat yang Anda gunakan untuk melihat situs web tersebut.
- Untuk mengubah bahasa, buka panel pemilihan bahasa dari tombol Bahasa di header dan pilih bahasa.
- Beberapa kata benda diri mungkin tidak diterjemahkan dengan benar.
- Beberapa halaman tidak diterjemahkan secara otomatis. Selain itu, PDF tidak dapat diterjemahkan.
- Tautan ke situs eksternal tidak akan diterjemahkan.
Catatan
- Harap aktifkan JavaScript saat menggunakan fungsi ini.
- Fungsi ini mungkin tidak tersedia di beberapa browser atau lingkungan tampilan.
Jika Anda memilih "Bahasa Jepang Mudah", kalimatnya akan sederhana dan akan menyertakan furigana.
Jika Anda memilih "Tambah Hiragana", furigana akan ditambahkan ke kalimat.
Anda dapat memilih bahasa asli Anda dan menerjemahkan menggunakan "Bahasa".
Saya tidak mengerti... Saya dalam masalah... Jika itu terjadi, silakan hubungi kami.
- Pertama, lihat Q&A!Kekhawatiran tentang tinggal di Jepang
Kekhawatiran pekerjaan Tanya Jawab - Konsultasi gratis dengan JAC *Hanya di JepangJangan ragu untuk mengirimi saya pesan
Hari kerja 09:00-17:30 Tutup pada akhir pekan dan hari libur
- FITS (Fiscal Integrator for Construction Skills International) siap menjawab pertanyaan Anda dalam bahasa ibu Anda melalui telepon, faks, atau email.

Jika Anda memilih "Bahasa Jepang Mudah", kalimatnya akan sederhana dan akan menyertakan furigana.
Jika Anda memilih "Tambah Hiragana", furigana akan ditambahkan ke kalimat.
Anda dapat memilih bahasa asli Anda dan menerjemahkan menggunakan "Bahasa".
- Rumah
- buku petunjuk
-
Pertanyaan yang sering diajukan tentang penggunaan aplikasi "Anggota JAC"
Pertanyaan yang sering diajukan tentang penggunaan aplikasi "Anggota JAC"
Kami telah menyusun daftar pertanyaan yang sering diajukan tentang cara menggunakan aplikasi "Anggota JAC".
- Saya ingin memasang aplikasi "Anggota JAC". Di mana saya bisa mendapatkannya?
- Saya lupa kata sandi yang saya daftarkan untuk "Anggota JAC".
- Saya mendapat telepon pintar baru. Bisakah saya menggunakannya sebagaimana adanya?
- Bagaimana cara mengirim pesan ke JAC menggunakan aplikasi "Anggota JAC"?
- Saya tidak punya paspor. Saya sudah mengganti telepon pintar saya, bisakah saya "mengajukan permohonan penggantian perangkat"?
- Bagaimana cara menghapus akun saya?
- Bagaimana saya bisa menerima sertifikat untuk ujian yang saya ikuti di luar Jepang?
- Bagaimana saya bisa mendapatkan sertifikat lulus ujian yang saya ikuti di Jepang?
- Kotak dialog yang menyatakan "Pemberitahuan perubahan versi yang didukung" akan muncul di layar aplikasi. Apa yang harus saya lakukan?
- Apa yang harus saya lakukan jika saya tidak tahu di mana file yang saya unduh menggunakan aplikasi "JAC Members" disimpan?
- Apa yang harus saya lakukan jika saya tidak tahu di mana file yang saya unduh dari "Halaman Saya" disimpan?
- Apa yang harus saya lakukan jika saya tidak dapat mendaftar dan muncul kotak dialog yang menyatakan "Anda tidak dapat mendaftar lagi karena Anda telah mendaftar untuk hal berikut."?
*App Store dan iPhone adalah merek dagang Apple Inc., yang terdaftar di AS dan negara lain.
*Google Play dan logo Google Play adalah merek dagang Google LLC.
- Saya ingin memasang aplikasi "Anggota JAC". Di mana saya bisa mendapatkannya?
-
- Saya lupa kata sandi yang saya daftarkan untuk "Anggota JAC".
- Silakan ikuti tautan di bawah dan daftarkan kata sandi baru.
Setel Ulang Kata Sandi (Anggota JAC)
- Saya mendapat telepon pintar baru. Bisakah saya menggunakannya sebagaimana adanya?
- Jika Anda mengganti telepon pintar Anda, Anda tidak akan dapat menggunakannya sebagaimana mestinya. Jika Anda mengganti telepon pintar Anda, silakan periksa tautan di bawah dan ajukan permohonan perubahan perangkat. Untuk mengajukan permohonan perubahan perangkat, Anda memerlukan kartu penduduk Jepang, paspor, atau kartu tanda pengenal berfoto yang dikeluarkan pemerintah dari negara Anda.
Saat Anda mengganti telepon pintar Anda (mengganti perangkat Anda) (Anggota JAC)
- Bagaimana cara mengirim pesan ke JAC menggunakan aplikasi "Anggota JAC"?
-
Anda tidak dapat mengirim pesan ke JAC dari aplikasi "Anggota JAC".
Silakan menghubungi JAC melalui rincian di bawah ini.
Jepang/Inggris: Formulir pertanyaan
Bahasa Indonesia: WhatsApp
- Saya tidak punya paspor. Saya sudah mengganti telepon pintar saya, bisakah saya "mengajukan permohonan penggantian perangkat"?
-
Selain paspor, kartu identitas berfoto yang dikeluarkan oleh pemerintah masing-masing negara dapat digunakan untuk mengajukan perubahan perangkat.
(Orang di Jepang juga dapat mengajukan perubahan dengan menggunakan kartu penduduk Jepang mereka.)
Untuk mengajukan perubahan perangkat menggunakan kartu identitas berfoto atau kartu tempat tinggal yang dikeluarkan pemerintah, silakan buka tautan di bawah ini, "Saat Anda mengganti ponsel pintar (mengganti perangkat) (Anggota JAC)" dan ikuti langkah-langkah hingga "2-1. Menampilkan layar "Aplikasi Perubahan Perangkat"" sebelum melakukan operasi ini.
Saat mengganti smartphone (mengganti perangkat) (Anggota JAC)1. Masukkan informasi Anda dan ambil foto ID dan wajah Anda
Contoh 1) ID yang dikeluarkan pemerintah (foto + ID)
A) Menampilkan layar untuk "Permintaan Perubahan Perangkat" menggunakan ID yang dikeluarkan pemerintah
Ketuk "Jika Anda tidak memiliki kartu tempat tinggal, klik di sini."
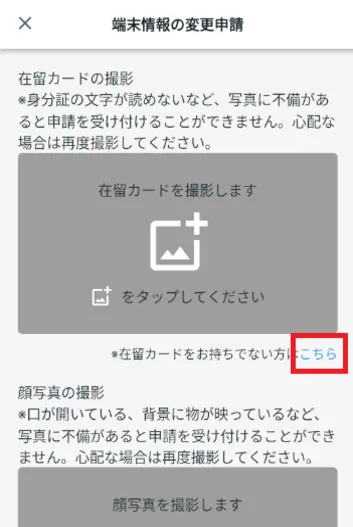
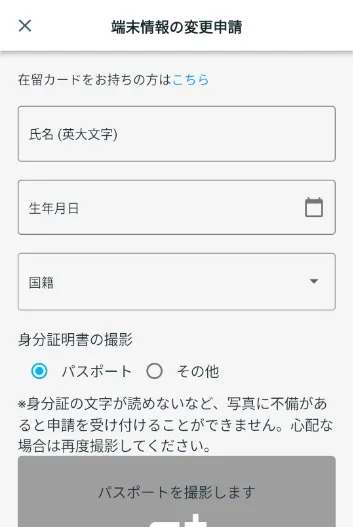
B) Masukkan nama, tanggal lahir, dan kewarganegaraan Anda
Masukkan nama, tanggal lahir, dan kewarganegaraan Anda.
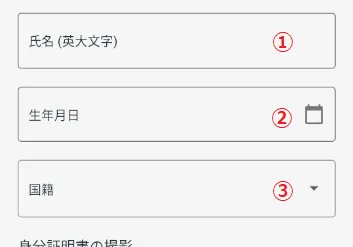 ① Nama
① Nama
Masukkan nama Anda.
② Tanggal lahir
Contoh: JOHN SMITH
Pilih tanggal lahir dari kalender yang ditampilkan.
③Kebangsaan
Pilih kewarganegaraan Anda.
C) Foto tanda pengenal yang dikeluarkan pemerintah Anda
Pada bagian "ID Foto", pilih "Lainnya". Pesan "Ambil foto tanda pengenal berfoto yang dikeluarkan pemerintah Anda" akan ditampilkan.
- Di bawah ini adalah tanda pengenal saya yang dikeluarkan pemerintah.
- Kartu Identitas Penduduk dengan tanda pengenal berfoto, seperti Kartu My Number Jepang
- Kartu Pelajar
- SIM
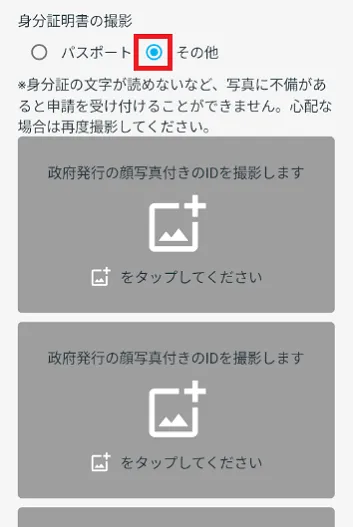
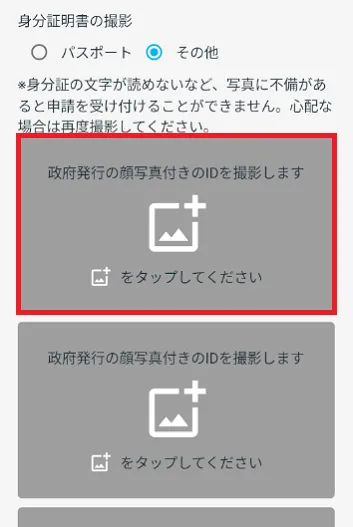
Ketuk "Ambil foto tanda pengenal berfoto yang dikeluarkan pemerintah Anda."
Ambil foto wajah Anda dan bagian depan serta belakang kartu atau tanda pengenal resmi lainnya.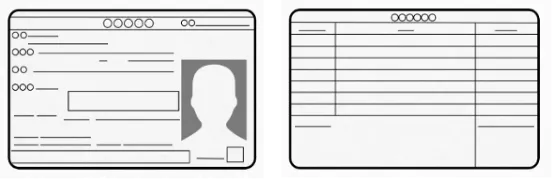
★Foto yang bagus
・Karakternya mudah terbacaFoto Buruk
・Bersinar dan saya tidak bisa melihat wajah atau hurufSilakan periksa "2. Ambil foto wajah Anda" dari tautan di bawah.
2. Ambil foto wajah AndaContoh 2) Kartu Izin Tinggal
A) Menampilkan layar saat mengajukan perubahan perangkat menggunakan kartu tempat tinggal
Pastikan "Ambil foto kartu tempat tinggal Anda" ditampilkan. Jika tidak ditampilkan, ketuk "Jika Anda memiliki kartu tempat tinggal, klik di sini."
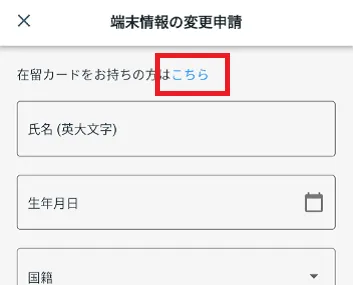
B) Ambil foto kartu tempat tinggal Anda
Klik "Foto kartu tempat tinggal Anda"
Ketuk Harap baca petunjuk di layar dengan saksama dan ambil foto kartu tempat tinggal Anda dengan cara yang sama seperti "Cara mengambil foto kartu tempat tinggal Anda" di bawah.
Proses pemotretan kartu izin tinggal*Jika terdapat cacat pada foto, seperti tulisan pada KTP tidak terbaca, pengajuan Anda tidak akan diterima. Jika ragu, ambil fotonya lagi.
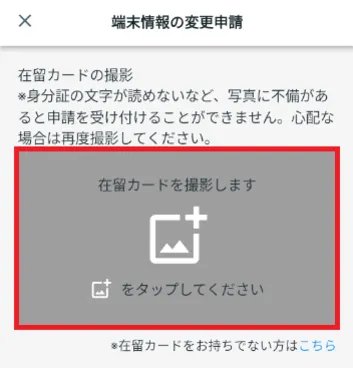
Alur pengambilan foto kartu tanda penduduk
*Jika terdapat cacat pada foto, seperti tulisan pada KTP tidak terbaca, pengajuan Anda tidak akan diterima. Jika ragu, ambil fotonya lagi.
- ①
Mengetuk
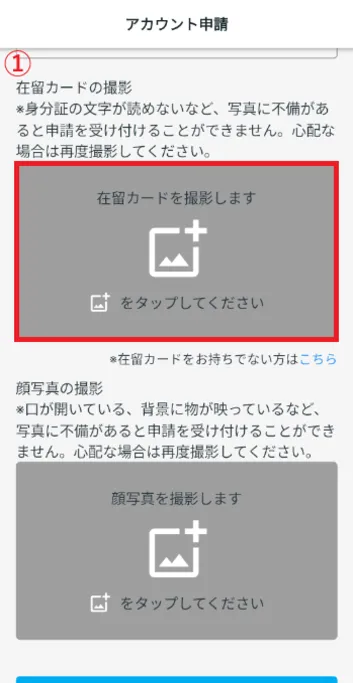
- ② Periksa gambar dan ketuk "Berikutnya".

- ③ Periksa teks peringatan dan ketuk "Mulai memotret."
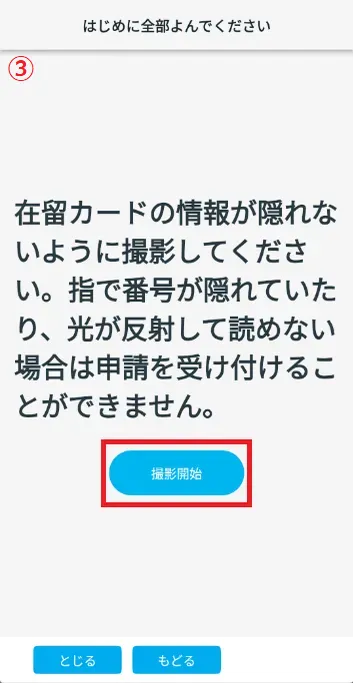
- ④ Sesuaikan ukuran kartu tempat tinggal Anda dan ambil foto saat bingkai berubah menjadi biru.
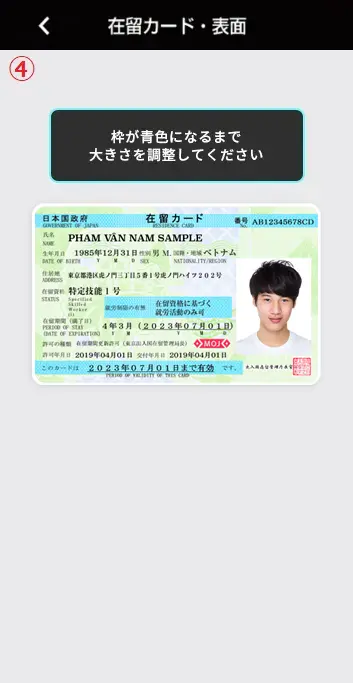
- ⑤ Ada tiga item pemeriksaan untuk memastikan bahwa foto kartu tempat tinggal Anda diambil dengan benar.
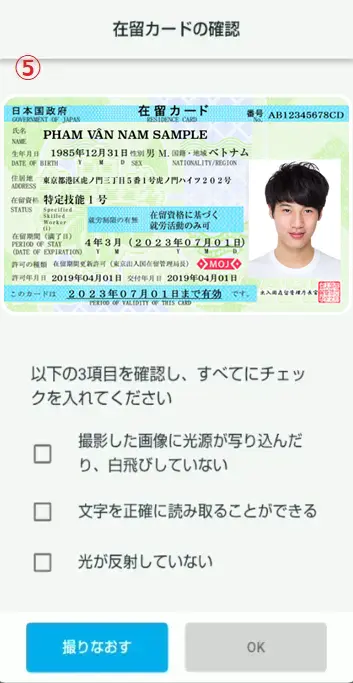
- ⑥ Jika Anda puas dengan pengaturannya, centang ketiga kotak dan ketuk "OK".
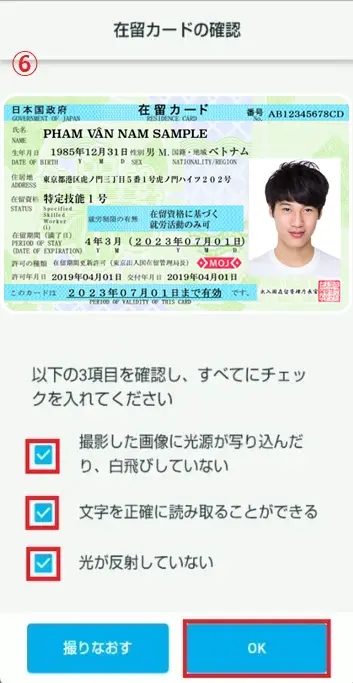
①
Mengetuk
② Periksa gambar dan ketuk "Berikutnya".
③ Periksa teks peringatan dan ketuk "Mulai memotret."
④ Sesuaikan ukuran kartu tempat tinggal Anda dan ambil foto saat bingkai berubah menjadi biru.
⑤ Ada tiga item pemeriksaan untuk memastikan bahwa foto kartu tempat tinggal Anda diambil dengan benar.
⑥ Jika Anda puas dengan pengaturannya, centang ketiga kotak dan ketuk "OK".
2. Ambil foto wajah Anda
Setelah Anda mengisi semuanya, ikuti langkah-langkah pada tautan di bawah ini.
Saat Anda mengganti telepon pintar Anda (mengganti perangkat Anda) (Anggota JAC) 2-4. Ambil foto wajah Anda
- Bagaimana cara menghapus akun saya?
- Jika Anda ingin menghapus akun "Anggota JAC" Anda, silakan periksa tautan di bawah ini.
Hapus akun Anda (Anggota JAC)
- Bagaimana saya bisa menerima sertifikat untuk ujian yang saya ikuti di luar Jepang?
- Jika Anda ingin menerima sertifikat untuk ujian yang diadakan di luar Jepang, silakan lihat tautan di bawah.
Cara mendapatkan sertifikat (jika Anda mengikuti ujian di luar Jepang) (Anggota JAC)
- Bagaimana saya bisa mendapatkan sertifikat lulus ujian yang saya ikuti di Jepang?
- Jika Anda mengikuti ujian di Jepang yang diadakan setelah Januari 2025, silakan periksa tautan di bawah.
Terima hasil ujian dan sertifikat Anda menggunakan aplikasi "Anggota JAC" (Anggota JAC)
Jika Anda mengikuti ujian di Jepang yang diadakan sebelum Desember 2024, silakan lihat di bawah ini.
Untuk menerima sertifikat kelulusan ujian yang Anda ikuti di Jepang, silakan periksa pesan di Halaman Saya JAC yang Anda gunakan untuk mendaftar ujian. Untuk informasi lebih lanjut, silakan lihat tautan berikut.
Periksa hasil ujian dan sertifikat Anda di "Halaman Saya"
- Kotak dialog yang menyatakan "Pemberitahuan perubahan versi yang didukung" akan muncul di layar aplikasi. Apa yang harus saya lakukan?
-
Silakan periksa versi OS telepon pintar Anda dan lakukan langkah-langkah berikut.
① Anda dapat memperbarui OS ke versi yang didukung.
⇒ Harap perbarui OS pada telepon pintar Anda.
②Tidak dapat memperbarui OS ke versi yang didukung
⇒ Ganti perangkat Anda ke telepon pintar dengan versi OS yang berlaku dan ajukan permohonan pergantian perangkat.
Silakan lihat tautan di bawah untuk petunjuk aplikasi.
Saat Anda mengganti telepon pintar Anda (mengganti perangkat Anda) (Anggota JAC)
- Apa yang harus saya lakukan jika saya tidak tahu di mana file yang saya unduh menggunakan aplikasi "JAC Members" disimpan?
-
Tujuan penyimpanan file yang diunduh dengan aplikasi "JAC Members" berbeda antara iPhone dan Android.
Untuk iPhone: Akan disimpan di folder “Anggota JAC” di penyimpanan internal (※). Harap dicatat bahwa ini bukan iCloud Drive.
Untuk Android: Akan disimpan di folder "Unduh" di penyimpanan internal(*).
*Ini merujuk pada lokasi penyimpanan data pada telepon pintar itu sendiri.File yang disimpan di penyimpanan internal dapat dilihat menggunakan aplikasi seperti "File" dan "File Manager."
* Metode pengoperasian bervariasi tergantung pada OS perangkat dan versi aplikasi.
Silakan lihat petunjuk di bawah ini tentang cara memeriksa berkas yang diunduh menggunakan aplikasi "Anggota JAC".
Untuk pengguna iPhone
*Langkah-langkah ini menggunakan iOS 18 dan aplikasi File sebagai contoh.1. Buka aplikasi File
Buka aplikasi "File" dari layar Beranda.
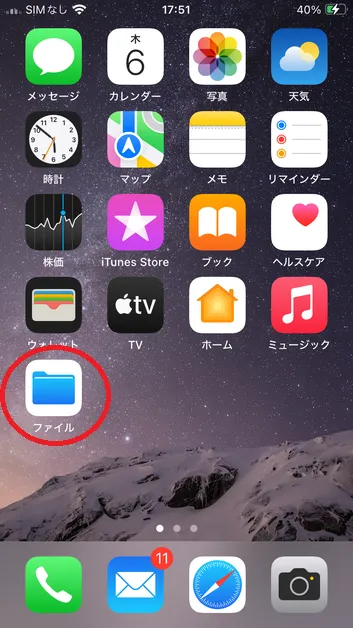
2. Ketuk tab "Telusuri"
Setelah membuka aplikasi File, ketuk tab Telusuri.
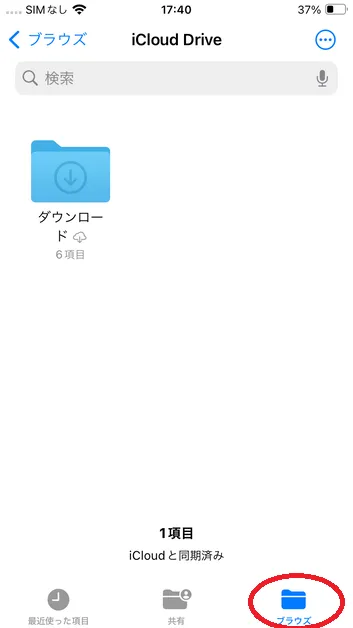
3. Ketuk "Di iPhone Ini"
Ketuk "Di iPhone Ini" dari menu yang muncul.
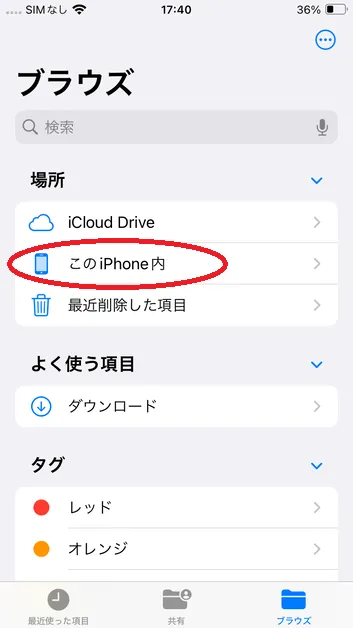
4. Ketuk "Anggota JAC"
Ketuk folder "Anggota JAC" untuk menampilkan file yang diunduh.
Jika Anda tidak dapat membuka berkasnya, silakan periksa tautan di bawah.
Saat Anda tidak dapat membuka PDF yang diunduh (Anggota JAC)
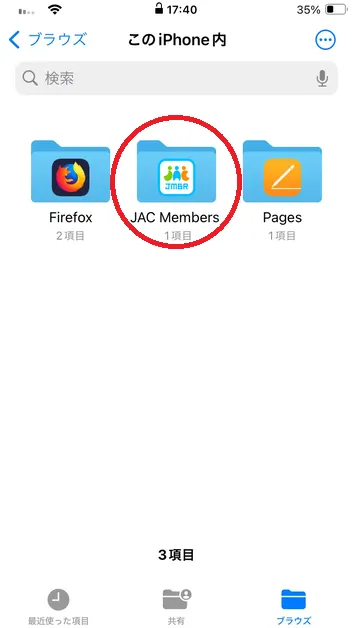
Untuk pengguna Android
1. Buka aplikasi File
*Langkah-langkah ini menggunakan Google Pixel 8 (Android 15) dan aplikasi "File" sebagai contoh.
Mengetuk aplikasi "File" akan membuka layar "Unduhan".
Periksa apakah Anda dapat membuka berkasnya.Jika Anda tidak dapat membuka berkasnya, silakan periksa tautan di bawah.
*Anda juga dapat memeriksanya menggunakan aplikasi "Files by Google".
Saat Anda tidak dapat membuka PDF yang diunduh (Anggota JAC)
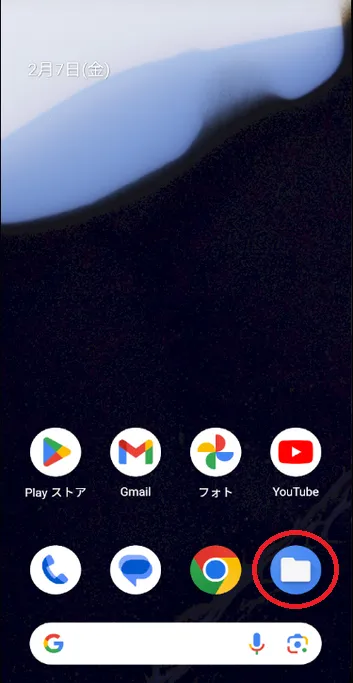
Suplemen. Untuk Xiaomi 11T Pro
*Langkah-langkah ini menggunakan "File Manager" Xiaomi 11T Pro (Android 13) sebagai contoh.
Buka aplikasi "File Manager" dari layar Beranda.
Saat Anda mengetuk "Unduh" pada menu, file yang diunduh akan ditampilkan dalam daftar, jadi periksa apakah Anda dapat membuka file yang Anda inginkan.Jika Anda tidak dapat membuka berkasnya, silakan periksa tautan di bawah.
Saat Anda tidak dapat membuka PDF yang diunduh (Anggota JAC)
* Metode pengoperasian bervariasi bergantung pada OS perangkat dan versi aplikasi.
- Apa yang harus saya lakukan jika saya tidak tahu di mana file yang saya unduh dari "Halaman Saya" disimpan?
-
Metode untuk memeriksa file yang diunduh di "Halaman Saya" bervariasi tergantung pada perangkat dan peramban web yang Anda gunakan.
Silakan lihat tautan di bawah untuk masuk ke "Halaman Saya".
Halaman Saya Berkas akan disimpan di lokasi pengunduhan peramban web Anda, tetapi metode untuk memeriksanya akan berbeda tergantung pada apakah Anda mengaksesnya dari PC atau telepon pintar.
* Metode pengoperasian bervariasi tergantung pada OS perangkat dan versi aplikasi.
Silakan lihat petunjuk di bawah ini tentang cara memeriksa berkas yang telah Anda unduh di "Halaman Saya".
Untuk pengguna PC
Berikut ini dijelaskan cara memeriksa setiap peramban web.
Untuk Google Chrome
Klik tiga titik vertikal di sudut kanan atas peramban Anda.
Jika Anda memilih "Unduh" dari menu yang muncul, daftar file yang telah Anda unduh sebelumnya akan ditampilkan.
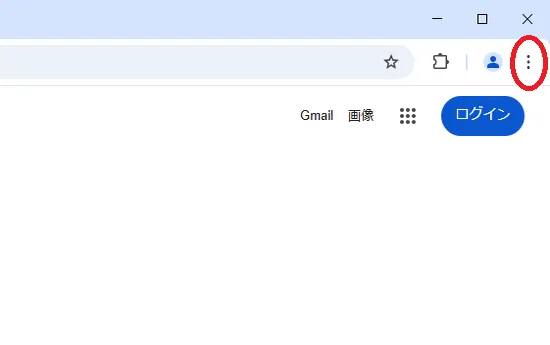
Untuk Microsoft Edge
Klik tiga titik di sudut kanan atas peramban Anda.
Jika Anda memilih "Unduh" dari menu yang muncul, daftar file yang telah Anda unduh sebelumnya akan ditampilkan.
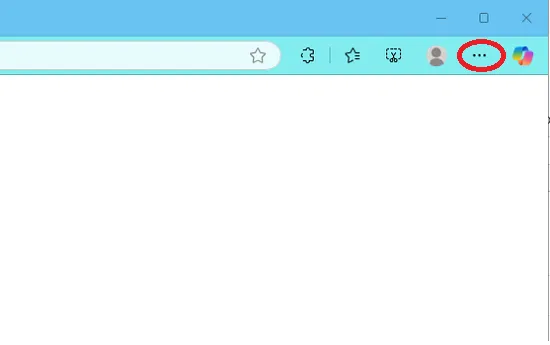
Untuk Safari
Untuk memeriksa, ketuk aplikasi "File" lalu "Unduhan".
Daftar berkas yang pernah Anda unduh sebelumnya akan ditampilkan.
Untuk pengguna iPhone
*Langkah-langkah ini menggunakan iOS 18 dan aplikasi File sebagai contoh.1. Buka aplikasi File
Buka aplikasi "File" dari layar Beranda.
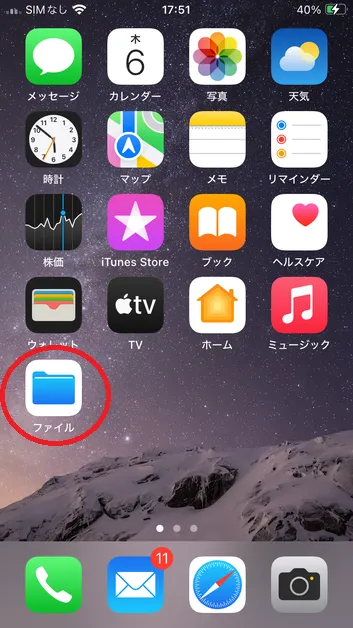
2. Ketuk tab "Telusuri"
Setelah membuka aplikasi File, ketuk tab Telusuri.
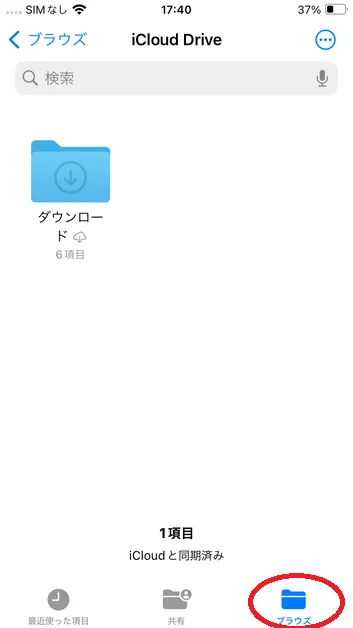
3. Ketuk "Unduh"
Ketuk "Unduh" untuk melihat berkas yang diunduh.
Jika Anda tidak dapat membuka berkasnya, silakan periksa tautan di bawah.
Saat Anda tidak dapat membuka PDF yang diunduh (Anggota JAC)
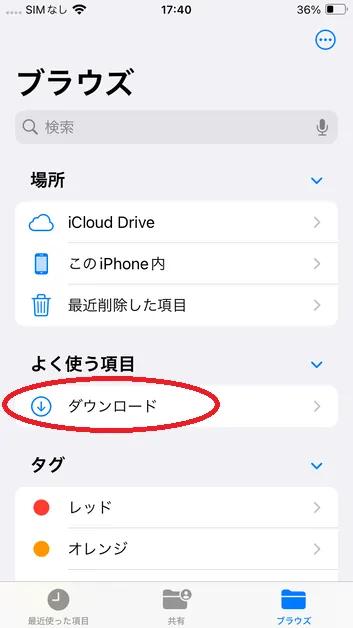
Untuk pengguna Android
1. Buka aplikasi File
*Langkah-langkah ini menggunakan Google Pixel 8 (Android 15) dan aplikasi "File" sebagai contoh.
Mengetuk aplikasi "File" akan membuka layar "Unduhan".
Periksa apakah Anda dapat membuka berkasnya.Jika Anda tidak dapat membuka berkasnya, silakan periksa tautan di bawah.
*Anda juga dapat memeriksanya menggunakan aplikasi "Files by Google".
Saat Anda tidak dapat membuka PDF yang diunduh (Anggota JAC)
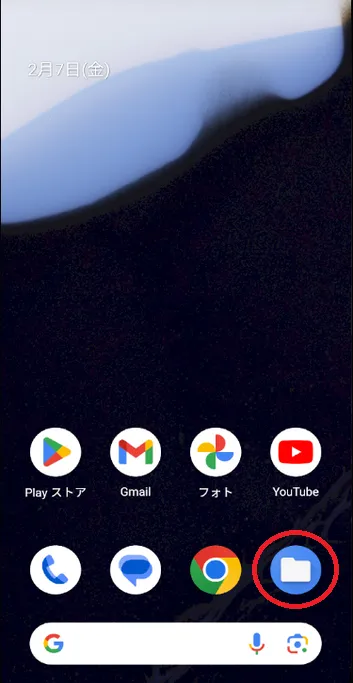
Suplemen. Untuk Xiaomi 11T Pro
*Langkah-langkah ini menggunakan "File Manager" Xiaomi 11T Pro (Android 13) sebagai contoh.
Buka aplikasi "File Manager" dari layar Beranda.
Saat Anda mengetuk "Unduh" pada menu, file yang diunduh akan ditampilkan dalam daftar, jadi periksa apakah Anda dapat membuka file yang Anda inginkan.Jika Anda tidak dapat membuka berkasnya, silakan periksa tautan di bawah.
Saat Anda tidak dapat membuka PDF yang diunduh (Anggota JAC)* Metode pengoperasian bervariasi tergantung pada OS perangkat dan versi aplikasi.
- Apa yang harus saya lakukan jika saya tidak dapat mendaftar dan muncul kotak dialog yang menyatakan "Anda tidak dapat mendaftar lagi karena Anda telah mendaftar untuk hal berikut."?
-
Anda tidak dapat membuat aplikasi baru karena aplikasi yang ditampilkan dalam dialog sedang menunggu persetujuan.
Cara Anda menanggapi akan bervariasi tergantung pada jenis permintaan yang ditampilkan.
① Jika aplikasi berikut ditampilkan
・Aplikasi acara
・Aplikasi ujian
⇒ Tunggu hingga aplikasi Anda disetujui, atau batalkan aplikasi yang sedang menunggu persetujuan dan ajukan aplikasi baru.
Batalkan permintaan acara
Batalkan aplikasi ujian Anda
②Jika aplikasi berikut ditampilkan
・Aplikasi perubahan perangkat
・Aplikasi perubahan informasi pengguna
・Sertifikat keberhasilan aplikasi ※Sertifikat keberhasilan ujian luar negeri
⇒ Aplikasi ini tidak dapat dibatalkan, jadi harap tunggu hingga disetujui.
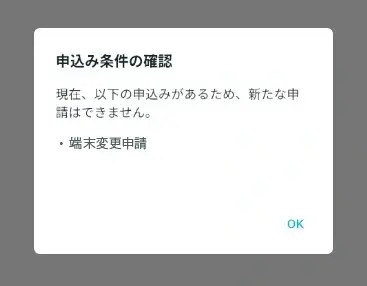
Index
Registrasi akun dan operasi dasar
Daftar untuk acara tersebut
Ikuti tes penilaian keterampilan khusus (di Jepang)
- [Perhatian] Bagi mereka yang mengikuti Tes Penilaian Keterampilan Khusus di Jepang
- Daftar untuk ujian
- Batalkan pendaftaran ujian Anda
- Terima hasil ujian dan sertifikat untuk ujian yang diambil setelah Januari 2025 melalui aplikasi "Anggota JAC"
- Periksa hasil ujian dan sertifikat Anda untuk ujian yang diambil sebelum Desember 2024 di "Halaman Saya"