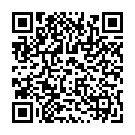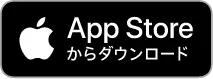JAC вэбсайтыг олон хэлээр ашиглах тухай
JAC вэбсайт нь AI автомат орчуулгыг (машины орчуулга) ашигладаг. Энэ бол машины орчуулга учраас үнэн зөв орчуулга биш байж магадгүй.
Автомат орчуулга (машины орчуулга) функцын тухай
- Вэбсайтыг үзэхийн тулд ашиглаж буй төхөөрөмжийн хэлний тохиргооны дагуу вэбсайтыг автоматаар орчуулдаг (машинаар орчуулсан).
- Хэлийг өөрчлөхийн тулд толгой хэсэгт байгаа Хэл товчноос хэл сонгох самбарыг нээж хэлээ сонгоно уу.
- Зарим зөв нэр үг буруу орчуулагдсан байж болно.
- Зарим хуудсыг автоматаар орчуулдаггүй. Мөн PDF файлуудыг орчуулах боломжгүй.
- Гадны сайтуудын холбоосыг орчуулахгүй.
Анхаарна уу
- Энэ функцийг ашиглахдаа JavaScript-г идэвхжүүлнэ үү.
- Энэ функц нь зарим хөтөч эсвэл үзэх орчинд ажиллахгүй байж магадгүй.
Хэрэв та "Хялбар Япон хэл"-ийг сонговол өгүүлбэрүүд нь энгийн байх бөгөөд фуригана орно.
Хэрэв та "Хирагана нэмэх"-г сонговол фуригана өгүүлбэрт нэмэгдэх болно.
Та эх хэлээ сонгоод "Хэл" ашиглан орчуулах боломжтой.
Би ойлгохгүй байна... Би асуудалд орлоо... Хэрэв ийм зүйл тохиолдвол бидэнтэй холбоо барина уу.
- Эхлээд асуулт хариултыг үзээрэй!Японд амьдрах талаар санаа зовж байна
Ажлын санаа зоволт Асуулт хариулт - JAC-д үнэ төлбөргүй зөвлөгөө өгөх *Зөвхөн ЯпондТа над руу мессеж илгээнэ үү
Ажлын өдрүүдэд 9:00-17:30 Амралтын болон баярын өдрүүдэд амарна
- FITS (Fiscal Integrator for Construction Skills International) нь утас, факс эсвэл цахим шуудангаар дамжуулан таны төрөлх хэлээр асуултанд хариулах боломжтой.

Хэрэв та "Хялбар Япон хэл"-ийг сонговол өгүүлбэрүүд нь энгийн байх бөгөөд фуригана орно.
Хэрэв та "Хирагана нэмэх"-г сонговол фуригана өгүүлбэрт нэмэгдэх болно.
Та эх хэлээ сонгоод "Хэл" ашиглан орчуулах боломжтой.
- Гэр
- гарын авлага
-
"JAC Members" програмыг ашиглах талаар байнга асуудаг асуултууд
"JAC Members" програмыг ашиглах талаар байнга асуудаг асуултууд
Бид "JAC Members" програмыг хэрхэн ашиглах талаар байнга асуудаг асуултуудын жагсаалтыг гаргалаа.
- Би "JAC Members" програмыг суулгахыг хүсэж байна. Би хаанаас авах вэ?
- Би "JAC Members"-д бүртгүүлсэн нууц үгээ мартсан байна.
- Би шинэ ухаалаг утас авсан. Би үүнийг байгаагаар нь ашиглаж болох уу?
- Би "JAC Members" програмыг ашиглан JAC руу хэрхэн мессеж илгээх вэ?
- Надад паспорт байхгүй. Би ухаалаг утсаа сольсон тул "төхөөрөмжөө солих хүсэлт гаргах" боломжтой юу?
- Би бүртгэлээ хэрхэн устгах вэ?
- Японоос гадуур өгсөн шалгалтын гэрчилгээг яаж авах вэ?
- Японд өгсөн шалгалтандаа тэнцсэн гэрчилгээг яаж авах вэ?
- Програмын дэлгэц дээр "Дэмждэг хувилбарын өөрчлөлтийн мэдэгдэл" гэсэн харилцах цонх гарч ирнэ. Би яах ёстой вэ?
- Хэрэв "JAC Members" програмыг ашиглан татаж авсан файлууд хаана хадгалагдаж байгааг мэдэхгүй бол би яах ёстой вэ?
- "Миний хуудас"-аас татсан файлууд хаана хадгалагдаж байгааг мэдэхгүй бол би яах ёстой вэ?
- Хэрэв би өргөдлөө өгөх боломжгүй бол "Та дараах хүсэлтийг гаргасан тул шинэ өргөдөл гаргах боломжгүй" гэсэн харилцах цонх гарч ирвэл би яах ёстой вэ?
*App Store болон iPhone нь АНУ болон бусад улсад бүртгэлтэй Apple Inc.-ийн худалдааны тэмдэг юм.
*Google Play болон Google Play лого нь Google ХХК-ийн худалдааны тэмдэг юм.
- Би "JAC Members" програмыг суулгахыг хүсэж байна. Би хаанаас авах вэ?
-
- Би "JAC Members"-д бүртгүүлсэн нууц үгээ мартсан байна.
- Доорх холбоосоор орж шинэ нууц үгээ бүртгүүлнэ үү.
Нууц үгээ шинэчлэх (JAC гишүүд)
- Би шинэ ухаалаг утас авсан. Би үүнийг байгаагаар нь ашиглаж болох уу?
- Хэрэв та ухаалаг утсаа солих юм бол түүнийг байгаагаар нь ашиглах боломжгүй болно. Хэрэв та ухаалаг утсаа сольсон бол доорх линкийг шалгаад төхөөрөмжөө солих хүсэлт гаргана уу. Төхөөрөмжөө солих хүсэлт гаргахын тулд та Японд оршин суух үнэмлэх, паспорт эсвэл өөрийн улсын засгийн газраас олгосон цээж зурагтай иргэний үнэмлэх хэрэгтэй болно.
Та ухаалаг утсаа солих үед (төхөөрөмжөө солих) (JAC гишүүд)
- Би "JAC Members" програмыг ашиглан JAC руу хэрхэн мессеж илгээх вэ?
-
Та "JAC Members" програмаас JAC руу мессеж илгээх боломжгүй.
Доорх дэлгэрэнгүй мэдээллийг JAC-тай холбоо барина уу.
Япон/Англи хэл: лавлагааны маягт
Индонез: What'sApp
- Надад паспорт байхгүй. Би ухаалаг утсаа сольсон тул "төхөөрөмжөө солих хүсэлт гаргах" боломжтой юу?
-
Паспортоос гадна тухайн улсын засгийн газраас олгосон цээж зурагтай иргэний үнэмлэхээр төхөөрөмж солих хүсэлт гаргах боломжтой.
(Японд байгаа хүмүүс Японд оршин суух үнэмлэхээ ашиглан өөрчлөлт оруулах хүсэлт гаргаж болно.)
Засгийн газраас олгосон цээж зурагтай иргэний үнэмлэх эсвэл оршин суух үнэмлэх ашиглан төхөөрөмж солих хүсэлт гаргахын тулд доорх "Ухаалаг утсаа солих үед (төхөөрөмжөө солих) (JAC гишүүд)" холбоосыг нээгээд "2-1. "Төхөөрөмжийг өөрчлөх програм" дэлгэцийг харуулах" хүртэлх алхмуудыг дагана уу.
Та ухаалаг утсаа солих үед (төхөөрөмжөө солих) (JAC гишүүд)1. Мэдээллээ оруулаад иргэний үнэмлэх, царайны зургийг авна
Жишээ 1) Засгийн газраас олгосон үнэмлэх (зураг + ID)
A) Засгийн газраас олгосон ID-г ашиглан "Төхөөрөмжийг өөрчлөх хүсэлт"-ийн дэлгэцийг харуулна
"Хэрэв танд оршин суух үнэмлэх байхгүй бол энд дарна уу" гэснийг товшино уу.
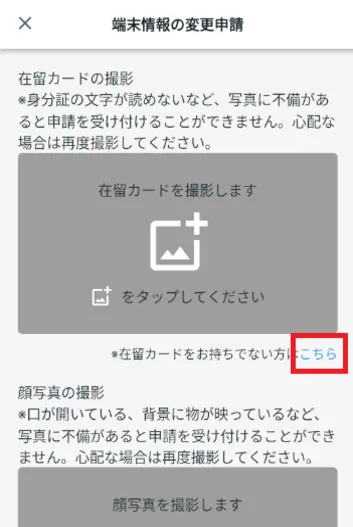
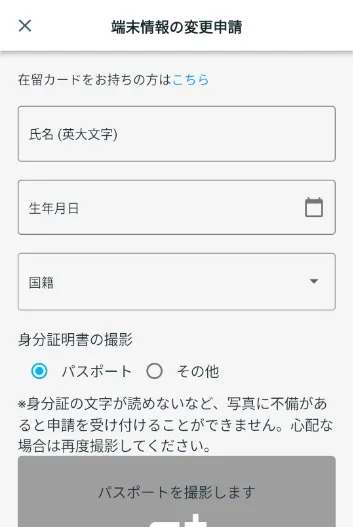
B) Өөрийн нэр, төрсөн он, сар, өдөр, харьяатаа оруулна уу
Өөрийн нэр, төрсөн он, сар, өдөр, иргэншлээ оруулна уу.
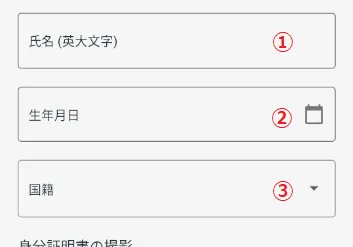 ① Нэр
① Нэр
Нэрээ оруулна уу.
② Төрсөн огноо
Жишээ нь: ЖОН СМИТ
Харагдах хуанлигаас төрсөн огноогоо сонгоно уу.
③Үндэс
Иргэншлээ сонго.
C) Засгийн газраас олгосон иргэний үнэмлэхний зураг авах
"Зургийн ID" хэсэгт "Бусад"-ыг сонгоно уу. "Засгийн газраас олгосон цээж зурагтай үнэмлэхний зургийг авна уу" гэсэн мессеж гарч ирнэ.
- Миний засгийн газраас олгосон үнэмлэх доор байна.
- Японы Миний дугаарын карт гэх мэт зурагтай иргэний үнэмлэх
- Оюутны карт
- Жолооны үнэмлэх
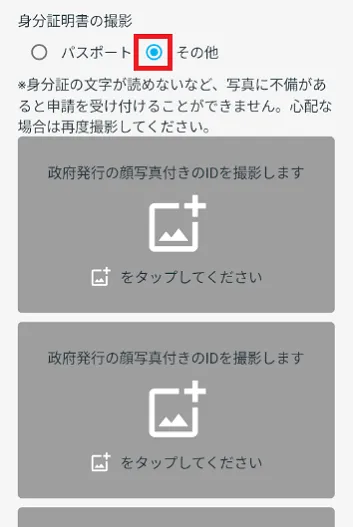
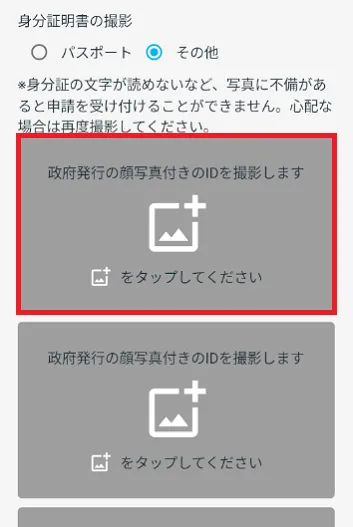
"Засгийн газраас олгосон үнэмлэхний зургийг авах"-ыг товшино уу.
Карт болон бусад албан ёсны үнэмлэхний нүүр царай болон урд болон хойд талын зургийг авна уу.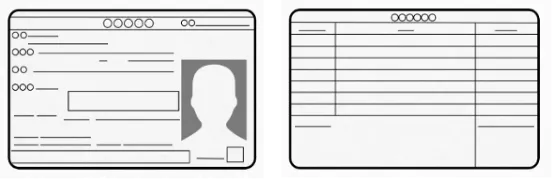
★Сайхан зурагнууд
・Дүрсийг уншихад ойлгомжтойМуу зурагнууд
・Гэрэлтэж байна, би царай, үсэг ялгаж чадахгүй байнаДоорх линкээс "2. Нүүрнийхээ зургийг авах" гэснийг шалгана уу.
2. Нүүрнийхээ зургийг авахЖишээ 2) Оршин суух карт
A) Оршин суух карт ашиглан төхөөрөмж солих хүсэлт гаргахдаа дэлгэцийг харуулах
"Оршин суугаа газрынхаа картын зургийг авах" гэсэн бичиг гарч байгаа эсэхийг шалгана уу. Хэрэв энэ нь харагдахгүй бол "Хэрэв танд оршин суух үнэмлэх байгаа бол энд дарна уу" гэснийг товшино уу.
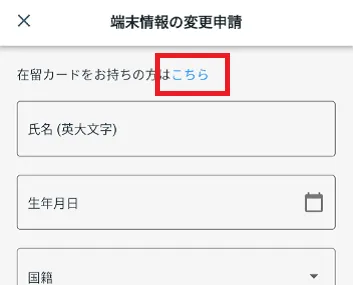
B) Оршин суух үнэмлэхийнхээ зургийг авах
"Оршин суух картынхаа зургийг дарна уу"
Товшино уу Дэлгэц дээрх зааврыг анхааралтай уншиж, доорх "Оршин суух үнэмлэхний зургийг хэрхэн авах вэ"-тэй ижил аргаар өөрийн оршин суух үнэмлэхний зургийг авна уу.
Таны оршин суух үнэмлэхний зураг авах урсгал*Үнэмлэх дээрх бичээс уншигдахгүй гэх мэт зурганд ямар нэгэн согог байвал таны өргөдлийг хүлээж авахгүй. Хэрэв эргэлзэж байвал зургаа дахин авна уу.
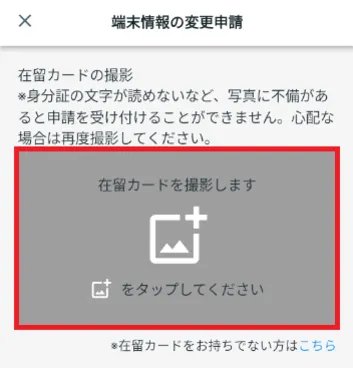
Таны оршин суух үнэмлэхний зураг авах урсгал
*Үнэмлэх дээрх бичээс уншигдахгүй гэх мэт зурганд ямар нэгэн согог байвал таны өргөдлийг хүлээж авахгүй. Хэрэв эргэлзэж байвал зургаа дахин авна уу.
- ①
Товш
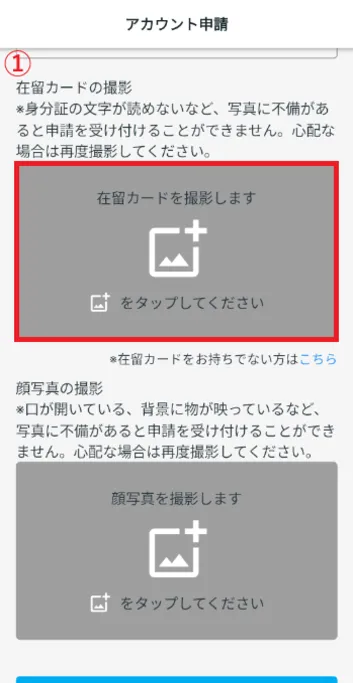
- ② Зургийг шалгаад "Дараах" гэснийг товшино уу.

- ③ Анхааруулах бичвэрийг шалгаад "Буудаж эхлэх" гэснийг товшино уу.
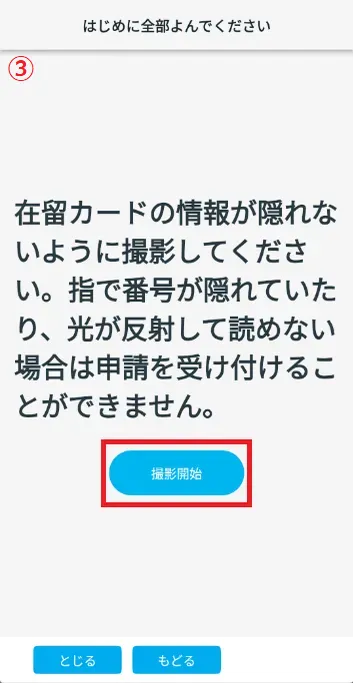
- ④ Оршин суугаа газрынхаа картын хэмжээг тохируулж, хүрээ цэнхэр болсон үед зургийг нь аваарай.
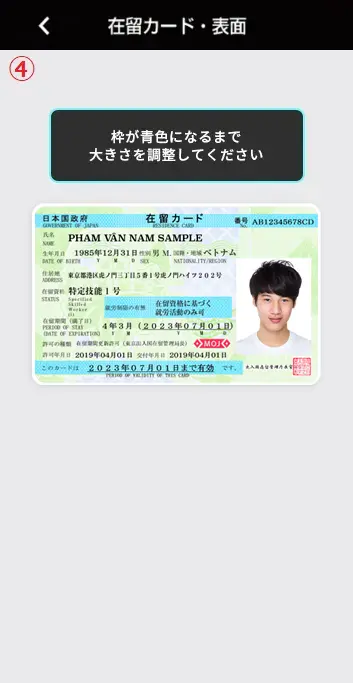
- ⑤ Таны оршин суух үнэмлэхний зургийг зөв авсан эсэхийг шалгах гурван зүйл байна.
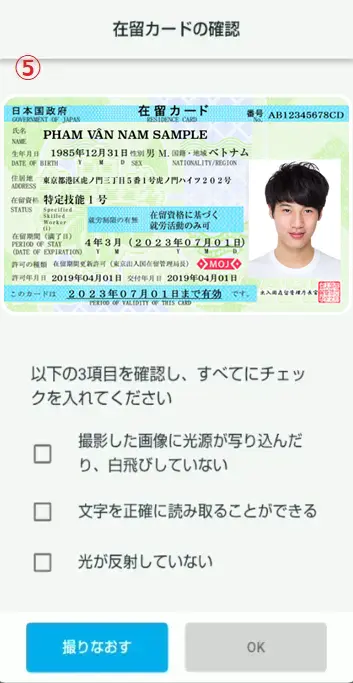
- ⑥ Хэрэв та тохиргоонд сэтгэл хангалуун байвал бүх гурван нүдийг шалгаад "OK" дээр товшино уу.
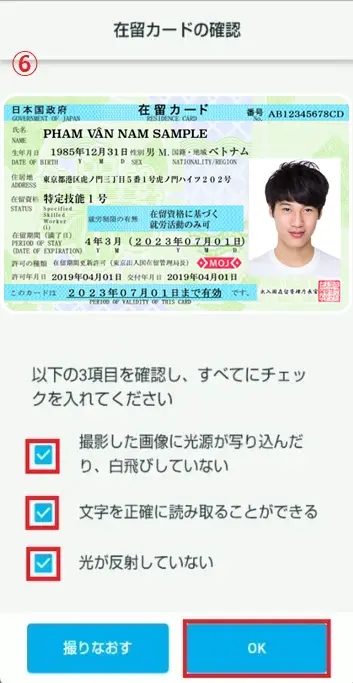
①
Товш
② Зургийг шалгаад "Дараах" гэснийг товшино уу.
③ Анхааруулах бичвэрийг шалгаад "Буудаж эхлэх" гэснийг товшино уу.
④ Оршин суугаа газрынхаа картын хэмжээг тохируулж, хүрээ цэнхэр болсон үед зургийг нь аваарай.
⑤ Таны оршин суух үнэмлэхний зургийг зөв авсан эсэхийг шалгах гурван зүйл байна.
⑥ Хэрэв та тохиргоонд сэтгэл хангалуун байвал бүх гурван нүдийг шалгаад "OK" дээр товшино уу.
2. Нүүрнийхээ зургийг авах
Бүх зүйлийг бөглөсний дараа доорх линк дээрх алхмуудыг дагана уу.
Ухаалаг утсаа солих үед (төхөөрөмжөө солих) (JAC гишүүд) 2-4. Нүүрнийхээ зургийг аваарай
- Би бүртгэлээ хэрхэн устгах вэ?
- Хэрэв та "JAC Members" дансаа устгахыг хүсвэл доорх холбоосыг шалгана уу.
Бүртгэлээ устгах (JAC гишүүд)
- Японоос гадуур өгсөн шалгалтын гэрчилгээг яаж авах вэ?
- Та Японоос гадуур шалгалт өгөх гэрчилгээ авахыг хүсвэл доорх линкээр орж үзнэ үү.
Хэрхэн гэрчилгээ авах вэ (Хэрэв та Японоос гадуур шалгалт өгсөн бол) (JAC гишүүд)
- Японд өгсөн шалгалтандаа тэнцсэн гэрчилгээг яаж авах вэ?
- Хэрэв та 2025 оны 1-р сараас хойш Японд шалгалт өгсөн бол доорх линкээр орж шалгана уу.
"JAC Members" програмыг (JAC Members) ашиглан шалгалтын үр дүн болон гэрчилгээгээ аваарай.
Хэрэв та 2024 оны 12-р сараас өмнө Японд шалгалт өгсөн бол доороос үзнэ үү.
Японд өгсөн шалгалтандаа тэнцсэн гэрчилгээгээ авахын тулд JAC My Page дээрх шалгалтанд бүртгүүлж байсан мессежийг шалгана уу. Дэлгэрэнгүй мэдээллийг доорх линкээс авна уу.
Шалгалтын дүн болон гэрчилгээгээ "Миний хуудас" дээрээс шалгана уу.
- Програмын дэлгэц дээр "Дэмждэг хувилбарын өөрчлөлтийн мэдэгдэл" гэсэн харилцах цонх гарч ирнэ. Би яах ёстой вэ?
-
Ухаалаг утасны үйлдлийн системийн хувилбарыг шалгаад дараах алхмуудыг хийнэ үү.
① Та үйлдлийн системийг дэмжигдсэн хувилбар болгон шинэчлэх боломжтой.
⇒ Ухаалаг утасны үйлдлийн системээ шинэчилнэ үү.
②Үйлдлийн системийг дэмжигдсэн хувилбар болгон шинэчлэх боломжгүй байна
⇒ Төхөөрөмжөө тохирох үйлдлийн системтэй ухаалаг утас болгон сольж, төхөөрөмжөө солих хүсэлт гаргана уу.
Өргөдөл гаргах зааврыг доорх линкээс үзнэ үү.
Та ухаалаг утсаа солих үед (төхөөрөмжөө солих) (JAC гишүүд)
- Хэрэв "JAC Members" програмыг ашиглан татаж авсан файлууд хаана хадгалагдаж байгааг мэдэхгүй бол би яах ёстой вэ?
-
"JAC Members" програмаар татаж авсан файлуудыг хадгалах газар нь iPhone болон Android-д өөр өөр байдаг.
iPhone-д: Энэ нь дотоод санах ойн (※) "JAC Members" хавтсанд хадгалагдах болно. Энэ нь iCloud Drive биш гэдгийг анхаарна уу.
Андройдын хувьд: Энэ нь дотоод санах ойн (*) "Татаж авах" хавтсанд хадгалагдах болно.
*Энэ нь ухаалаг утсан дээрх өгөгдөл хадгалах байршлыг хэлнэ.Дотоод санах ойд хадгалагдсан файлуудыг "Файл", "Файлын менежер" гэх мэт програмуудыг ашиглан үзэх боломжтой.
* Үйлдлийн арга нь төхөөрөмжийн үйлдлийн систем болон програмын хувилбараас хамаарч өөр өөр байдаг.
"JAC Members" програмыг ашиглан татаж авсан файлуудыг хэрхэн шалгах зааврыг доороос үзнэ үү.
iPhone хэрэглэгчдэд зориулсан
*Алхамд iOS 18 болон Files програмыг жишээ болгон ашигладаг.1. Files програмыг нээнэ үү
Үндсэн дэлгэцээс "Файл" програмыг нээнэ үү.
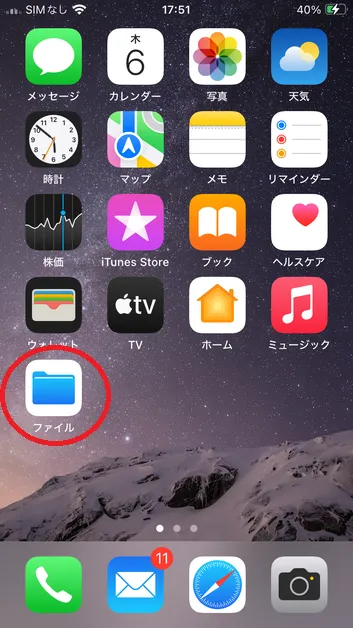
2. "Browse" табыг товш
Files програмыг нээсний дараа "Browse" табыг товшино уу.
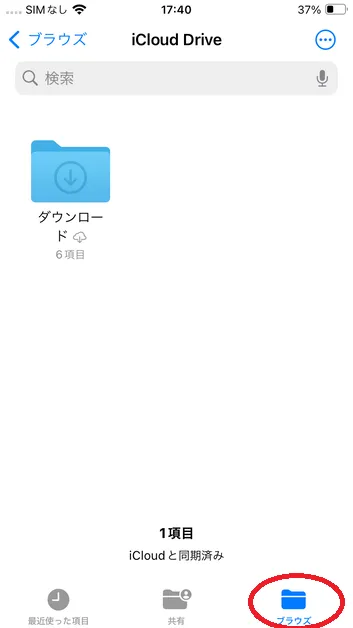
3. "Энэ iPhone дээр" дээр дарна уу.
Гарч ирэх цэснээс "Энэ iPhone дээр" дээр дарна уу.
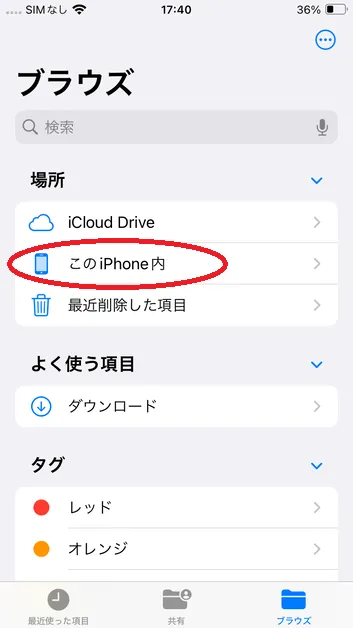
4. "JAC гишүүд" дээр товшино уу
Татаж авсан файлуудыг харуулахын тулд "JAC Members" хавтсыг товшино уу.
Хэрэв та файлыг нээж чадахгүй бол доорх холбоосыг шалгана уу.
Та татаж авсан PDF файлыг нээх боломжгүй үед (JAC гишүүд)
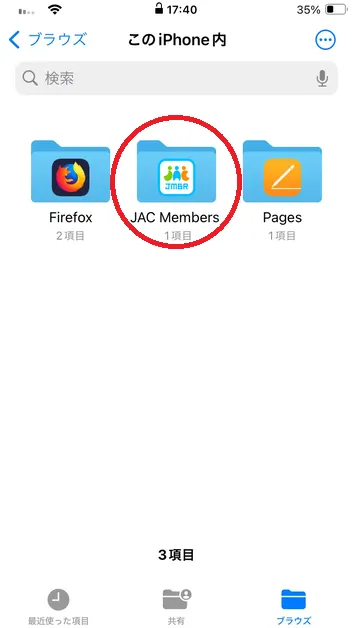
Android хэрэглэгчдийн хувьд
1. Files програмыг нээнэ үү
*Алхамууд нь Google Pixel 8 (Android 15) болон "Файл" програмыг жишээ болгон ашигладаг.
"Файл" програм дээр дарахад "Татаж авах" дэлгэц нээгдэнэ.
Та файлыг нээж чадах эсэхээ шалгана уу.Хэрэв та файлыг нээж чадахгүй бол доорх холбоосыг шалгана уу.
*Та мөн үүнийг "Google-ийн Files" програмыг ашиглан шалгаж болно.
Та татаж авсан PDF файлыг нээх боломжгүй үед (JAC гишүүд)
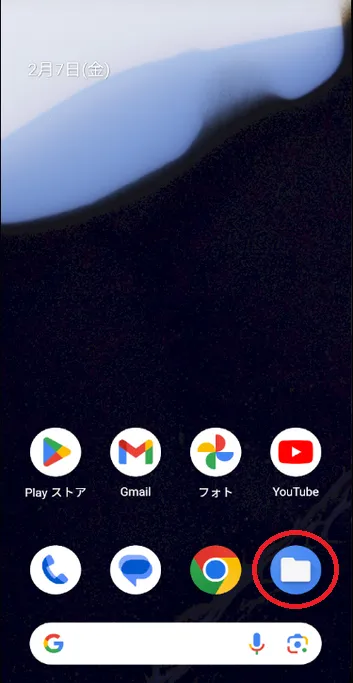
Нэмэлт. Xiaomi 11T Pro-д зориулагдсан
*Алхамд жишээ болгон Xiaomi 11T Pro (Android 13) "Файл менежер"-ийг ашигладаг.
Үндсэн дэлгэцээс "Файл менежер" програмыг нээнэ үү.
Цэс дээрх "Татаж авах" дээр дарахад татсан файлууд жагсаалтад гарч ирэх тул та хүссэн файлаа нээж чадах эсэхээ шалгана уу.Хэрэв та файлыг нээж чадахгүй бол доорх холбоосыг шалгана уу.
Та татаж авсан PDF файлыг нээх боломжгүй үед (JAC гишүүд)
* Үйлдлийн арга нь төхөөрөмжийн үйлдлийн систем болон програмын хувилбараас хамаарч өөр өөр байдаг.
- "Миний хуудас"-аас татсан файлууд хаана хадгалагдаж байгааг мэдэхгүй бол би яах ёстой вэ?
-
"Миний хуудас" дээр татаж авсан файлуудыг шалгах арга нь таны ашиглаж буй төхөөрөмж болон вэб хөтчөөс хамаарч өөр өөр байдаг.
Доорх холбоосоор орж "Миний хуудас" руу нэвтэрнэ үү.
Миний хуудас Файл нь таны вэб хөтчийн татаж авах байршилд хадгалагдах боловч шалгах арга нь таны компьютер эсвэл ухаалаг утаснаас хандаж байгаа эсэхээс хамаарч өөр өөр байх болно.
* Үйлдлийн арга нь төхөөрөмжийн үйлдлийн систем болон програмын хувилбараас хамаарч өөр өөр байдаг.
"Миний хуудас" дээрээс татаж авсан файлуудаа хэрхэн шалгах зааврыг доороос үзнэ үү.
PC хэрэглэгчдэд зориулсан
Вэб хөтөч бүрийг хэрхэн шалгахыг доор тайлбарлав.
Google Chrome-д зориулсан
Хөтөчийнхөө баруун дээд буланд байрлах гурван босоо цэг дээр дарна уу.
Хэрэв та гарч ирэх цэснээс "Татаж авах" гэснийг сонговол өмнө нь татаж авсан файлуудын жагсаалт гарч ирнэ.
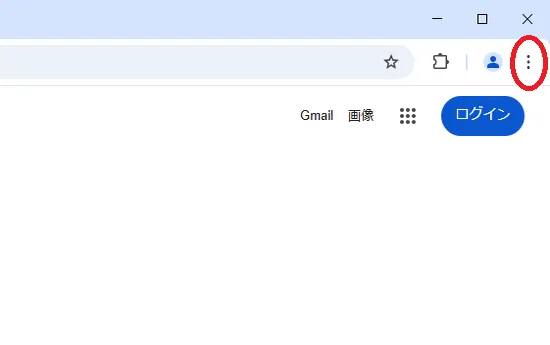
Microsoft Edge-д зориулсан
Хөтөчийнхөө баруун дээд буланд байрлах гурван цэг дээр дарна уу.
Хэрэв та гарч ирэх цэснээс "Татаж авах" гэснийг сонговол өмнө нь татаж авсан файлуудын жагсаалт гарч ирнэ.
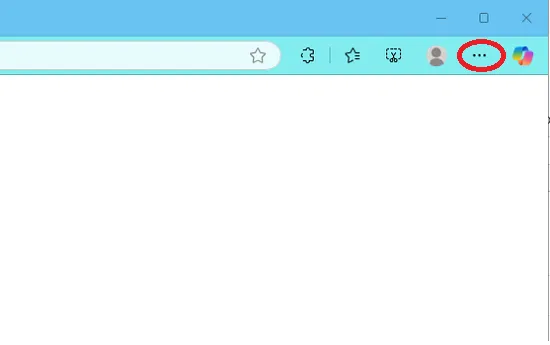
Safari-д зориулсан
Шалгахын тулд "Файл" програмыг дараа нь "Татаж авах" дээр товшино уу.
Таны өмнө нь татаж авсан файлуудын жагсаалт гарч ирнэ.
iPhone хэрэглэгчдэд зориулсан
*Алхамд iOS 18 болон Files програмыг жишээ болгон ашигладаг.1. Files програмыг нээнэ үү
Үндсэн дэлгэцээс "Файл" програмыг нээнэ үү.
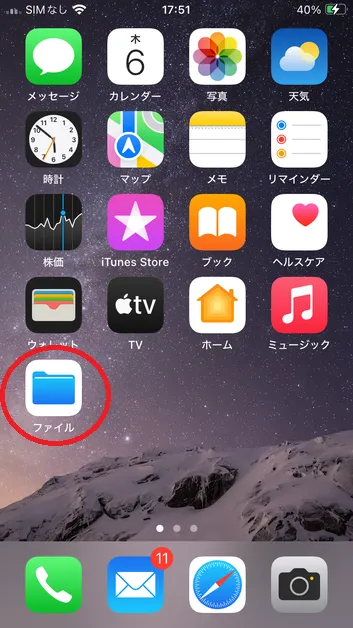
2. "Browse" табыг товш
Files програмыг нээсний дараа "Browse" табыг товшино уу.
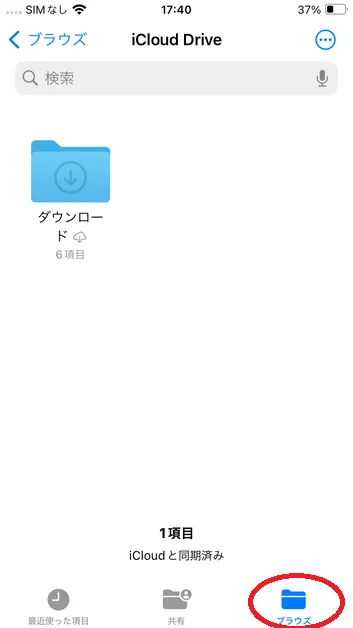
3. "Татаж авах" дээр товшино уу
Татаж авсан файлуудыг үзэхийн тулд "Татаж авах" дээр товшино уу.
Хэрэв та файлыг нээж чадахгүй бол доорх холбоосыг шалгана уу.
Та татаж авсан PDF файлыг нээх боломжгүй үед (JAC гишүүд)
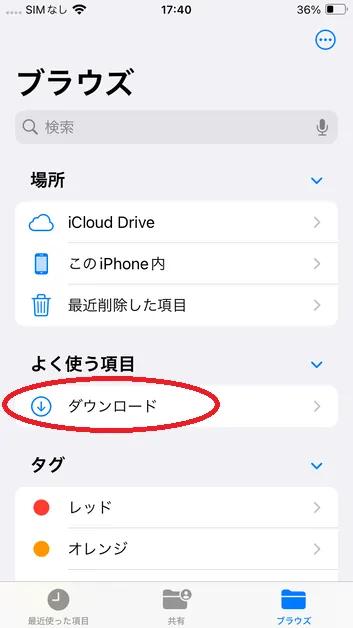
Android хэрэглэгчдийн хувьд
1. Files програмыг нээнэ үү
*Алхамууд нь Google Pixel 8 (Android 15) болон "Файл" програмыг жишээ болгон ашигладаг.
"Файл" програм дээр дарахад "Татаж авах" дэлгэц нээгдэнэ.
Та файлыг нээж чадах эсэхээ шалгана уу.Хэрэв та файлыг нээж чадахгүй бол доорх холбоосыг шалгана уу.
*Та мөн үүнийг "Google-ийн Files" програмыг ашиглан шалгаж болно.
Та татаж авсан PDF файлыг нээх боломжгүй үед (JAC гишүүд)
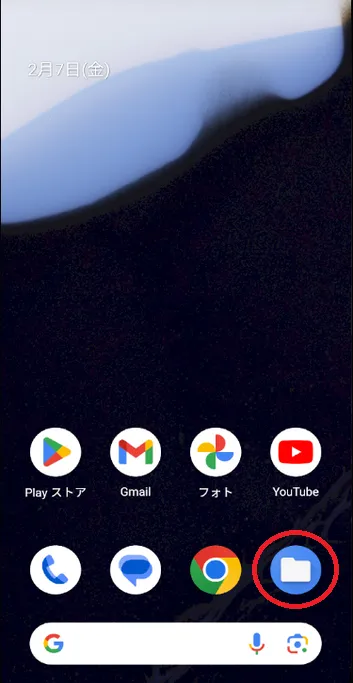
Нэмэлт. Xiaomi 11T Pro-д зориулагдсан
*Алхамд жишээ болгон Xiaomi 11T Pro (Android 13) "Файл менежер"-ийг ашигладаг.
Үндсэн дэлгэцээс "Файл менежер" програмыг нээнэ үү.
Цэс дээрх "Татаж авах" дээр дарахад татсан файлууд жагсаалтад гарч ирэх тул та хүссэн файлаа нээж чадах эсэхээ шалгана уу.Хэрэв та файлыг нээж чадахгүй бол доорх холбоосыг шалгана уу.
Та татаж авсан PDF файлыг нээх боломжгүй үед (JAC гишүүд)* Үйлдлийн арга нь төхөөрөмжийн үйлдлийн систем болон програмын хувилбараас хамаарч өөр өөр байдаг.
- Хэрэв би өргөдлөө өгөх боломжгүй бол "Та дараах хүсэлтийг гаргасан тул шинэ өргөдөл гаргах боломжгүй" гэсэн харилцах цонх гарч ирвэл би яах ёстой вэ?
-
Харилцах цонхонд гарч буй програм зөвшөөрлийг хүлээж байгаа тул та шинэ програм үүсгэх боломжгүй.
Харагдах хүсэлтийн төрлөөс хамааран таны хариулах арга өөр байх болно.
① Дараах програм гарч ирвэл
・ Үйл явдлын програм
· Шалгалтын өргөдөл
⇒ Өргөдөл тань батлагдтал хүлээх эсвэл батлагдахыг хүлээж байгаа өргөдлөө цуцалж, шинээр өргөдөл гаргах.
Үйл явдлын хүсэлтийг цуцлах
Шалгалтын өргөдлөө цуцал
②Хэрэв дараах програм гарч ирвэл
・Төхөөрөмжийг өөрчлөх програм
・Хэрэглэгчийн мэдээллийг өөрчлөх програм
・Амжилтын өргөдлийн гэрчилгээ ※Гадаадад шалгалтанд тэнцсэн гэрчилгээ
⇒ Энэ өргөдлийг цуцлах боломжгүй тул зөвшөөрөгдөх хүртэл хүлээнэ үү.
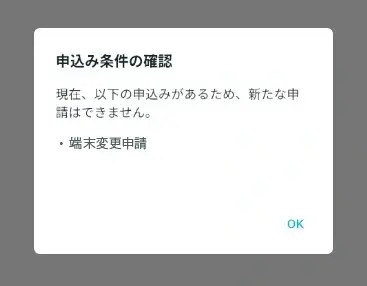
Index
Дансны бүртгэл, үндсэн үйл ажиллагаа
Арга хэмжээнд оролцох хүсэлт гаргана уу
Тодорхой ур чадварын үнэлгээний шалгалт өгөх (Япон дотор)
- [Анхаар] Японд тусгай ур чадварын үнэлгээний шалгалт өгч буй хүмүүст зориулав
- Шалгалтанд бүртгүүлнэ үү
- Шалгалтын бүртгэлээ цуцална уу
- "JAC Members" програмаар дамжуулан 2025 оны 1-р сараас хойш шалгалтын дүн болон шалгалтын гэрчилгээг хүлээн авах
- 2024 оны 12-р сараас өмнө өгсөн шалгалтын дүн болон гэрчилгээгээ "Миний хуудас" дээрээс шалгана уу.