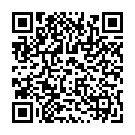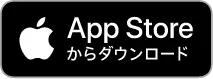Giới thiệu về trang web JAC đa ngôn ngữ
Trang web của JAC sử dụng công nghệ dịch tự động AI (dịch máy). Vì đây là bản dịch máy nên bản dịch này có thể không chính xác.
Về chức năng dịch tự động (dịch máy)
- Trang web sẽ được dịch tự động (dịch máy) theo cài đặt ngôn ngữ của thiết bị bạn đang sử dụng để xem trang web.
- Để thay đổi ngôn ngữ, hãy mở bảng chọn ngôn ngữ từ nút Ngôn ngữ ở đầu trang và chọn ngôn ngữ.
- Một số danh từ riêng có thể không được dịch chính xác.
- Một số trang không được dịch tự động. Ngoài ra, tệp PDF không thể dịch được.
- Các liên kết đến các trang web bên ngoài sẽ không được dịch.
Xin lưu ý
- Vui lòng bật JavaScript khi sử dụng chức năng này.
- Chức năng này có thể không khả dụng ở một số trình duyệt hoặc môi trường xem.
Nếu bạn chọn "Tiếng Nhật dễ hiểu", các câu sẽ đơn giản và bao gồm cả furigana.
Nếu bạn chọn "Thêm Hiragana", furigana sẽ được thêm vào câu.
Bạn có thể chọn ngôn ngữ mẹ đẻ của mình và dịch bằng "Ngôn ngữ".
Tôi không hiểu... Tôi đang gặp rắc rối... Nếu điều đó xảy ra, vui lòng liên hệ với chúng tôi.
- Đầu tiên, hãy xem phần Hỏi & Đáp!Mối quan tâm về cuộc sống ở Nhật Bản
Lo lắng công việc Hỏi & Đáp - Tư vấn miễn phí với JAC *Chỉ áp dụng trong phạm vi Nhật BảnHãy thoải mái gửi cho tôi một tin nhắn
Ngày trong tuần 9:00-17:30 Đóng cửa vào cuối tuần và ngày lễ
- FITS (Fiscal Integrator for Construction Skills International) sẵn sàng trả lời các câu hỏi của bạn bằng ngôn ngữ mẹ đẻ của bạn qua điện thoại, fax hoặc email.

Nếu bạn chọn "Tiếng Nhật dễ hiểu", các câu sẽ đơn giản và bao gồm cả furigana.
Nếu bạn chọn "Thêm Hiragana", furigana sẽ được thêm vào câu.
Bạn có thể chọn ngôn ngữ mẹ đẻ của mình và dịch bằng "Ngôn ngữ".
Những câu hỏi thường gặp về việc sử dụng ứng dụng "JAC Members"
Chúng tôi đã biên soạn danh sách các câu hỏi thường gặp về cách sử dụng ứng dụng "JAC Members".
- Tôi muốn cài đặt ứng dụng "JAC Members". Tôi có thể mua nó ở đâu?
- Tôi quên mật khẩu đã đăng ký cho "Thành viên JAC".
- Tôi vừa mua một chiếc điện thoại thông minh mới. Tôi có thể sử dụng nó như vậy được không?
- Làm thế nào để gửi tin nhắn cho JAC bằng ứng dụng "JAC Members"?
- Tôi không có hộ chiếu. Tôi đã đổi điện thoại thông minh, vậy tôi có thể "xin đổi thiết bị" không?
- Làm thế nào để xóa tài khoản của tôi?
- Làm thế nào tôi có thể nhận được chứng chỉ cho kỳ thi mà tôi đã tham gia ở bên ngoài Nhật Bản?
- Làm thế nào tôi có thể nhận được chứng chỉ đỗ kỳ thi tôi đã tham gia ở Nhật Bản?
- Hộp thoại có nội dung "Thông báo thay đổi phiên bản được hỗ trợ" sẽ xuất hiện trên màn hình ứng dụng. Tôi nên làm gì?
- Tôi phải làm gì nếu không biết các tập tin tôi tải xuống bằng ứng dụng "JAC Members" được lưu ở đâu?
- Tôi phải làm gì nếu không biết các tập tin tôi tải xuống từ "Trang của tôi" được lưu ở đâu?
- Tôi phải làm gì nếu không thể nộp đơn và xuất hiện hộp thoại có nội dung "Bạn không thể nộp đơn mới vì bạn đã nộp đơn xin việc sau đây."?
*App Store và iPhone là thương hiệu của Apple Inc., đã được đăng ký tại Hoa Kỳ và các quốc gia khác.
*Google Play và logo Google Play là thương hiệu của Google LLC.
- Tôi muốn cài đặt ứng dụng "JAC Members". Tôi có thể mua nó ở đâu?
-
- Tôi quên mật khẩu đã đăng ký cho "Thành viên JAC".
- Vui lòng nhấp vào liên kết bên dưới và đăng ký mật khẩu mới.
Đặt lại mật khẩu (Thành viên JAC)
- Tôi vừa mua một chiếc điện thoại thông minh mới. Tôi có thể sử dụng nó như vậy được không?
- Nếu bạn thay đổi điện thoại thông minh, bạn sẽ không thể sử dụng nó như hiện tại được nữa. Nếu bạn thay đổi điện thoại thông minh, vui lòng kiểm tra liên kết bên dưới và đăng ký đổi thiết bị. Để nộp đơn xin đổi thiết bị, bạn sẽ cần thẻ cư trú tại Nhật Bản, hộ chiếu hoặc thẻ căn cước có ảnh do chính phủ cấp ở quốc gia của bạn.
Khi bạn thay đổi điện thoại thông minh (thay đổi thiết bị) (Thành viên JAC)
- Làm thế nào để gửi tin nhắn cho JAC bằng ứng dụng "JAC Members"?
-
Bạn không thể gửi tin nhắn tới JAC từ ứng dụng "Thành viên JAC".
Vui lòng liên hệ với JAC theo thông tin bên dưới.
Tiếng Nhật/Tiếng Anh: Biểu mẫu yêu cầu
Tiếng Indonesia: What'sApp
- Tôi không có hộ chiếu. Tôi đã đổi điện thoại thông minh, vậy tôi có thể "xin đổi thiết bị" không?
-
Ngoài hộ chiếu, thẻ căn cước có ảnh do chính phủ mỗi quốc gia cấp có thể được sử dụng để xin đổi thiết bị.
(Người dân Nhật Bản cũng có thể nộp đơn xin thay đổi bằng thẻ cư trú Nhật Bản của mình.)
Để nộp đơn xin đổi thiết bị bằng thẻ căn cước có ảnh do chính phủ cấp hoặc thẻ cư trú, vui lòng mở liên kết bên dưới, "Khi bạn đổi điện thoại thông minh (đổi thiết bị) (Thành viên JAC)" và làm theo các bước cho đến "2-1. Hiển thị màn hình "Đơn xin đổi thiết bị"" trước khi thực hiện thao tác này.
Khi bạn thay đổi điện thoại thông minh (thay đổi thiết bị) (Thành viên JAC)1. Nhập thông tin của bạn và chụp ảnh CMND và khuôn mặt
Ví dụ 1) CMND/CCCD do Nhà nước cấp (ảnh + CMND)
A) Hiển thị màn hình "Yêu cầu thay đổi thiết bị" bằng ID do chính phủ cấp
Nhấn vào "Nếu bạn không có thẻ cư trú, hãy nhấp vào đây".
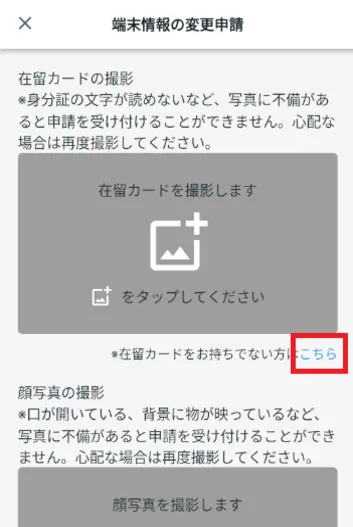
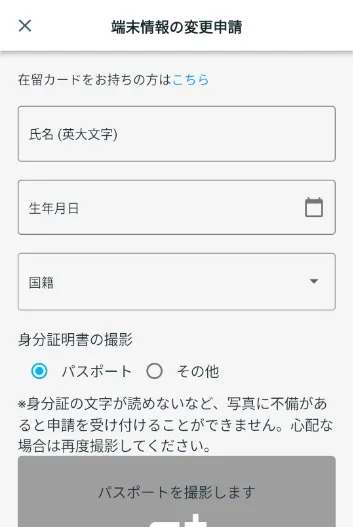
B) Nhập tên, ngày sinh và quốc tịch của bạn
Nhập tên, ngày sinh và quốc tịch của bạn.
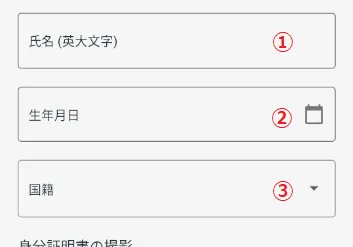 ① Tên
① Tên
Nhập tên của bạn.
② Ngày tháng năm sinh
Ví dụ: JOHN SMITH
Chọn ngày sinh từ lịch hiện ra.
③Quốc tịch
Chọn quốc tịch của bạn.
C) Chụp ảnh giấy tờ tùy thân do chính phủ cấp
Trong mục "ID ảnh", chọn "Khác". Thông báo "Chụp ảnh giấy tờ tùy thân có ảnh do chính phủ cấp" sẽ được hiển thị.
- Dưới đây là giấy tờ tùy thân do chính phủ cấp của tôi.
- Thẻ căn cước công dân có ảnh ID, chẳng hạn như Thẻ My Number của Nhật Bản
- Thẻ sinh viên
- Giấy phép lái xe
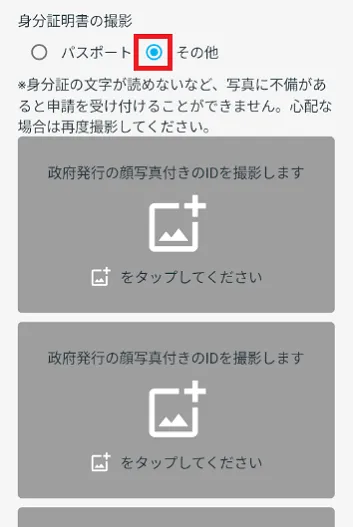
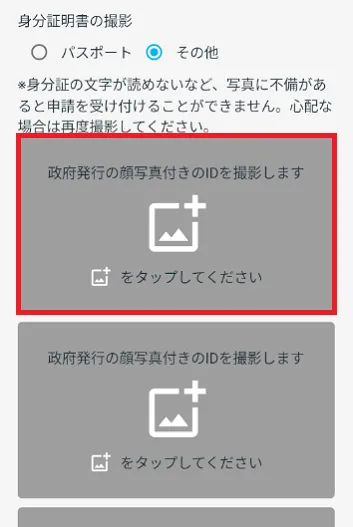
Nhấn vào "Chụp ảnh giấy tờ tùy thân có ảnh do chính phủ cấp".
Chụp ảnh khuôn mặt của bạn và mặt trước và mặt sau của thẻ hoặc giấy tờ tùy thân chính thức khác.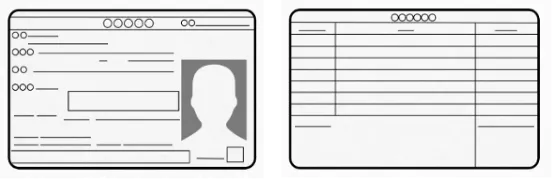
★Ảnh đẹp
・Các ký tự có thể đọc được rõ ràngẢnh xấu
・Nó sáng và tôi không thể nhìn rõ mặt hoặc chữ cáiVui lòng kiểm tra "2. Chụp ảnh khuôn mặt của bạn" từ liên kết bên dưới.
2. Chụp ảnh khuôn mặt của bạnVí dụ 2) Thẻ cư trú
A) Hiển thị màn hình khi đăng ký đổi thiết bị bằng thẻ cư trú
Kiểm tra xem "Chụp ảnh thẻ cư trú" có được hiển thị không. Nếu không hiển thị, hãy nhấn vào "Nếu bạn có thẻ cư trú, hãy nhấp vào đây".
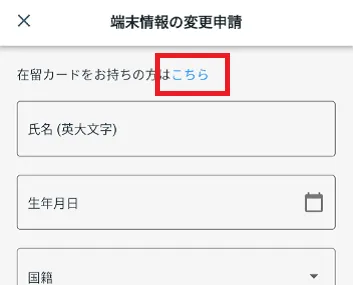
B) Chụp ảnh thẻ cư trú của bạn
Nhấp vào "Chụp ảnh thẻ cư trú của bạn"
Chạm Vui lòng đọc kỹ hướng dẫn trên màn hình và chụp ảnh thẻ cư trú của bạn theo cách tương tự như "Cách chụp ảnh thẻ cư trú" bên dưới.
Quy trình chụp ảnh thẻ cư trú*Nếu ảnh có bất kỳ lỗi nào, chẳng hạn như chữ viết trên CMND không rõ ràng, đơn đăng ký của bạn sẽ không được chấp nhận. Nếu còn nghi ngờ, hãy chụp lại ảnh.
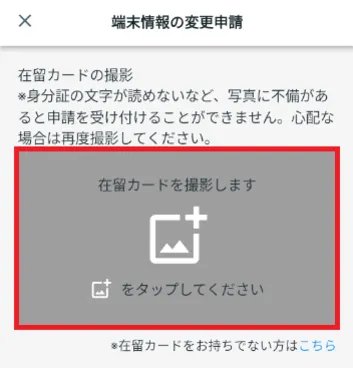
Quy trình chụp ảnh thẻ cư trú
*Nếu ảnh có bất kỳ lỗi nào, chẳng hạn như chữ viết trên CMND không rõ ràng, đơn đăng ký của bạn sẽ không được chấp nhận. Nếu còn nghi ngờ, hãy chụp lại ảnh.
- ①
Vỗ nhẹ
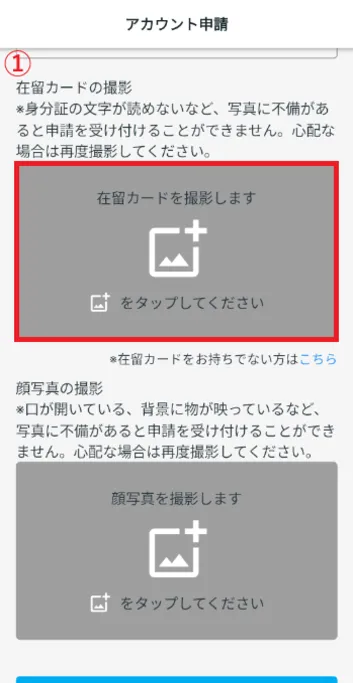
- ② Kiểm tra hình ảnh và chạm vào "Tiếp theo".

- ③ Kiểm tra văn bản cảnh báo và chạm vào "Bắt đầu chụp".
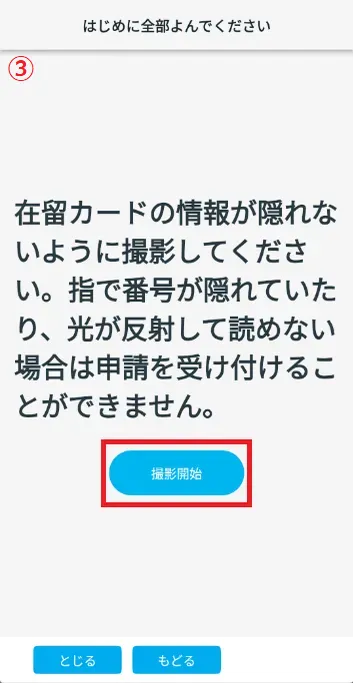
- ④ Điều chỉnh kích thước thẻ cư trú và chụp ảnh khi khung chuyển sang màu xanh.
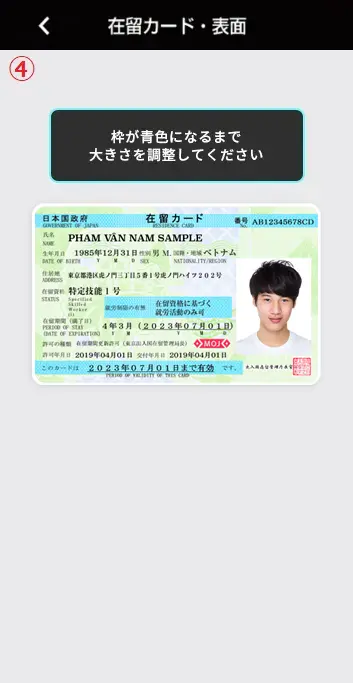
- ⑤ Có ba mục kiểm tra để đảm bảo ảnh thẻ cư trú của bạn được chụp chính xác.
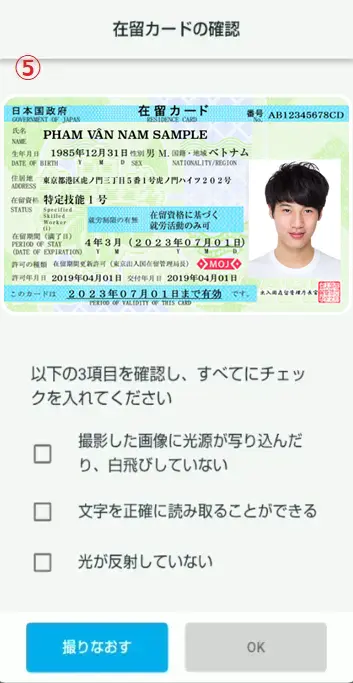
- ⑥ Nếu bạn hài lòng với cài đặt, hãy đánh dấu vào cả ba ô và nhấn "OK".
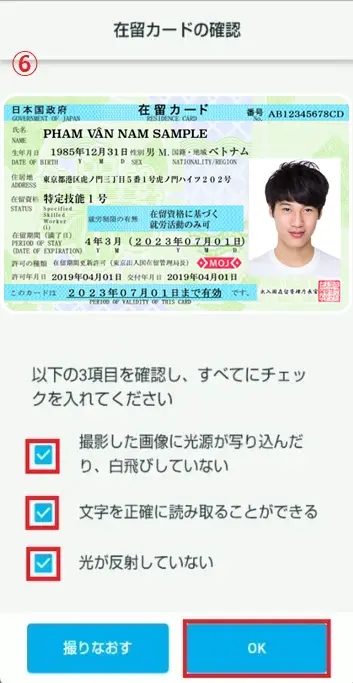
①
Vỗ nhẹ
② Kiểm tra hình ảnh và chạm vào "Tiếp theo".
③ Kiểm tra văn bản cảnh báo và chạm vào "Bắt đầu chụp".
④ Điều chỉnh kích thước thẻ cư trú và chụp ảnh khi khung chuyển sang màu xanh.
⑤ Có ba mục kiểm tra để đảm bảo ảnh thẻ cư trú của bạn được chụp chính xác.
⑥ Nếu bạn hài lòng với cài đặt, hãy đánh dấu vào cả ba ô và nhấn "OK".
2. Chụp ảnh khuôn mặt của bạn
Sau khi đã điền đầy đủ thông tin, hãy làm theo các bước trong liên kết bên dưới.
Khi bạn thay đổi điện thoại thông minh (thay đổi thiết bị) (Thành viên JAC) 2-4. Chụp ảnh khuôn mặt của bạn
- Làm thế nào để xóa tài khoản của tôi?
- Nếu bạn muốn xóa tài khoản "Thành viên JAC" của mình, vui lòng kiểm tra liên kết bên dưới.
Xóa tài khoản của bạn (Thành viên JAC)
- Làm thế nào tôi có thể nhận được chứng chỉ cho kỳ thi mà tôi đã tham gia ở bên ngoài Nhật Bản?
- Nếu bạn muốn nhận chứng chỉ cho kỳ thi được tổ chức bên ngoài Nhật Bản, vui lòng xem liên kết bên dưới.
Cách nhận chứng chỉ (nếu bạn dự thi ở nước ngoài) (Thành viên JAC)
- Làm thế nào tôi có thể nhận được chứng chỉ đỗ kỳ thi tôi đã tham gia ở Nhật Bản?
- Nếu bạn đã tham gia kỳ thi tại Nhật Bản được tổ chức sau tháng 1 năm 2025, vui lòng kiểm tra liên kết bên dưới.
Nhận kết quả thi và chứng chỉ của bạn bằng ứng dụng "JAC Members" (JAC Members)
Nếu bạn đã tham gia kỳ thi tại Nhật Bản được tổ chức trước tháng 12 năm 2024, vui lòng xem bên dưới.
Để nhận được chứng chỉ vượt qua kỳ thi mà bạn đã tham gia tại Nhật Bản, vui lòng kiểm tra tin nhắn trên JAC My Page mà bạn đã sử dụng để đăng ký dự thi. Để biết thêm thông tin, vui lòng xem liên kết bên dưới.
Kiểm tra kết quả thi và chứng chỉ của bạn trên "Trang của tôi"
- Hộp thoại có nội dung "Thông báo thay đổi phiên bản được hỗ trợ" sẽ xuất hiện trên màn hình ứng dụng. Tôi nên làm gì?
-
Vui lòng kiểm tra phiên bản hệ điều hành của điện thoại thông minh và thực hiện các bước sau.
① Bạn có thể cập nhật hệ điều hành lên phiên bản được hỗ trợ.
⇒ Vui lòng cập nhật hệ điều hành trên điện thoại thông minh của bạn.
②Không thể cập nhật hệ điều hành lên phiên bản được hỗ trợ
⇒ Đổi thiết bị của bạn thành điện thoại thông minh có phiên bản hệ điều hành phù hợp và đăng ký đổi thiết bị.
Vui lòng xem liên kết bên dưới để biết hướng dẫn nộp đơn.
Khi bạn thay đổi điện thoại thông minh (thay đổi thiết bị) (Thành viên JAC)
- Tôi phải làm gì nếu không biết các tập tin tôi tải xuống bằng ứng dụng "JAC Members" được lưu ở đâu?
-
Vị trí lưu các tệp được tải xuống bằng ứng dụng "JAC Members" sẽ khác nhau giữa iPhone và Android.
Đối với iPhone: Sẽ được lưu trong thư mục "JAC Members" trong bộ nhớ trong (※). Xin lưu ý rằng đây không phải là iCloud Drive.
Đối với Android: Sẽ được lưu tại thư mục "Tải xuống" trong bộ nhớ trong(*).
*Đây là vị trí lưu trữ dữ liệu trên chính điện thoại thông minh.Có thể xem các tập tin được lưu trữ trong bộ nhớ trong bằng các ứng dụng như "Tệp" và "Trình quản lý tệp".
* Phương pháp hoạt động khác nhau tùy thuộc vào hệ điều hành và phiên bản ứng dụng của thiết bị.
Vui lòng xem bên dưới để biết hướng dẫn về cách kiểm tra các tệp đã tải xuống bằng ứng dụng "JAC Members".
Dành cho người dùng iPhone
*Các bước này sử dụng iOS 18 và ứng dụng Tệp làm ví dụ.1. Mở ứng dụng Tệp
Mở ứng dụng "Tệp" từ Màn hình chính.
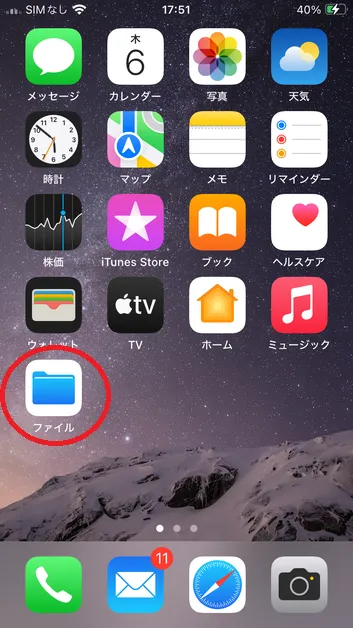
2. Nhấn vào tab "Duyệt"
Sau khi mở ứng dụng Tệp, hãy chạm vào tab Duyệt.
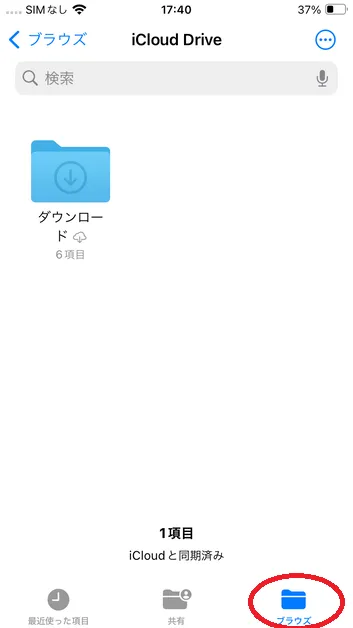
3. Chạm vào "Trên iPhone này"
Chạm vào "Trên iPhone này" từ menu xuất hiện.
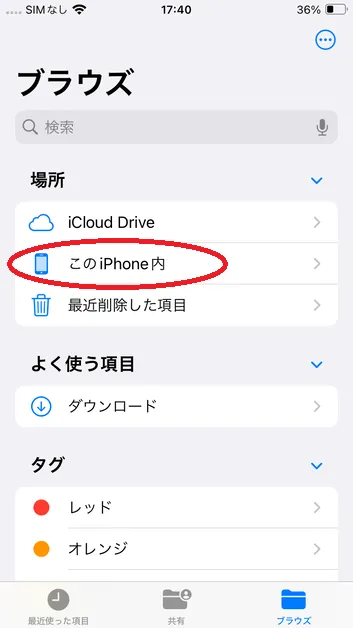
4. Nhấn vào "Thành viên JAC"
Nhấn vào thư mục "Thành viên JAC" để hiển thị các tệp đã tải xuống.
Nếu bạn không mở được tệp, vui lòng kiểm tra liên kết bên dưới.
Khi bạn không thể mở tệp PDF đã tải xuống (Thành viên JAC)
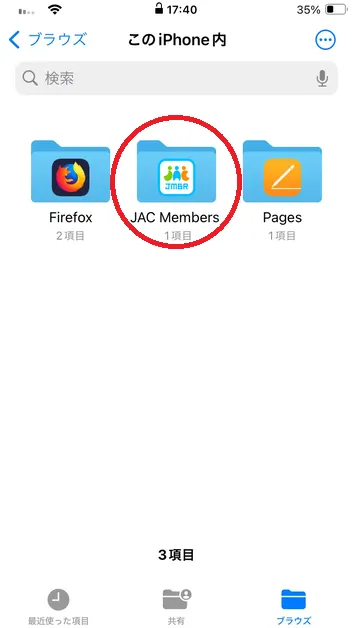
Dành cho người dùng Android
1. Mở ứng dụng Tệp
*Các bước này sử dụng Google Pixel 8 (Android 15) và ứng dụng "Files" làm ví dụ.
Chạm vào ứng dụng "Tệp" sẽ mở màn hình "Tải xuống".
Kiểm tra xem bạn có thể mở tệp hay không.Nếu bạn không mở được tệp, vui lòng kiểm tra liên kết bên dưới.
*Bạn cũng có thể kiểm tra điều này bằng ứng dụng "Files by Google".
Khi bạn không thể mở tệp PDF đã tải xuống (Thành viên JAC)
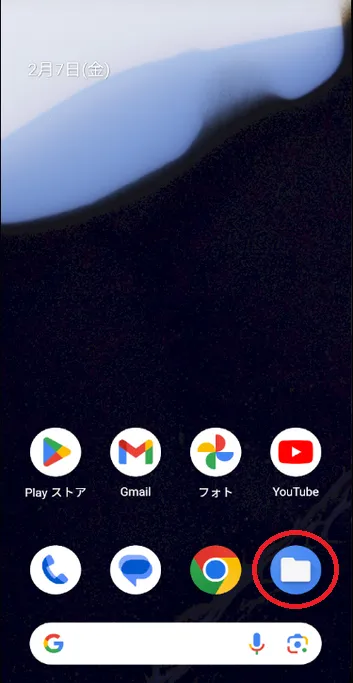
Bổ sung. Dành cho Xiaomi 11T Pro
*Quy trình này sử dụng "Trình quản lý tệp" trên Xiaomi 11T Pro (Android 13) làm ví dụ.
Mở ứng dụng "Trình quản lý tệp" từ Màn hình chính.
Khi bạn chạm vào "Tải xuống" trên menu, các tệp đã tải xuống sẽ được hiển thị trong danh sách, vì vậy hãy kiểm tra xem bạn có thể mở tệp mình muốn hay không.Nếu bạn không mở được tệp, vui lòng kiểm tra liên kết bên dưới.
Khi bạn không thể mở tệp PDF đã tải xuống (Thành viên JAC)
* Phương pháp hoạt động khác nhau tùy thuộc vào hệ điều hành và phiên bản ứng dụng của thiết bị.
- Tôi phải làm gì nếu không biết các tập tin tôi tải xuống từ "Trang của tôi" được lưu ở đâu?
-
Phương pháp kiểm tra các tệp đã tải xuống trên "Trang của tôi" sẽ khác nhau tùy thuộc vào thiết bị và trình duyệt web bạn đang sử dụng.
Vui lòng xem liên kết bên dưới để đăng nhập vào "Trang của tôi".
Trang của tôi Tệp sẽ được lưu trữ tại vị trí tải xuống của trình duyệt web, nhưng phương pháp kiểm tra tệp sẽ khác nhau tùy thuộc vào việc bạn truy cập tệp từ PC hay điện thoại thông minh.
* Phương pháp hoạt động khác nhau tùy thuộc vào hệ điều hành và phiên bản ứng dụng của thiết bị.
Vui lòng xem bên dưới để biết hướng dẫn về cách kiểm tra các tệp bạn đã tải xuống trên "Trang của tôi".
Dành cho người dùng PC
Sau đây là cách kiểm tra từng trình duyệt web.
Đối với Google Chrome
Nhấp vào ba dấu chấm dọc ở góc trên bên phải của trình duyệt.
Nếu bạn chọn "Tải xuống" từ menu xuất hiện, danh sách các tệp bạn đã tải xuống trước đó sẽ được hiển thị.
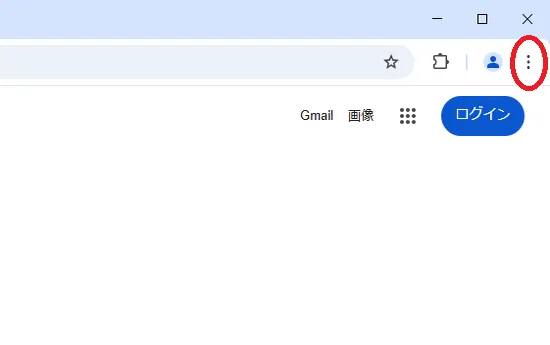
Đối với Microsoft Edge
Nhấp vào ba dấu chấm ở góc trên bên phải của trình duyệt.
Nếu bạn chọn "Tải xuống" từ menu xuất hiện, danh sách các tệp bạn đã tải xuống trước đó sẽ được hiển thị.
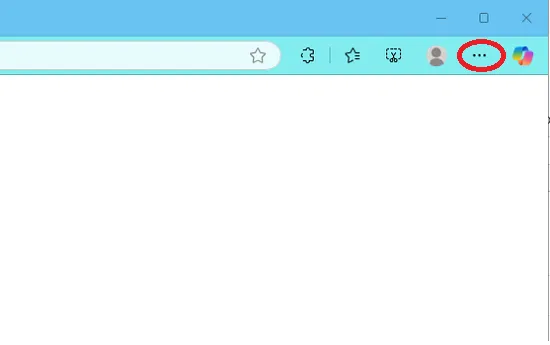
Dành cho Safari
Để kiểm tra, hãy chạm vào ứng dụng "Tệp" rồi chạm vào "Tải xuống".
Danh sách các tập tin bạn đã tải xuống trước đó sẽ được hiển thị.
Dành cho người dùng iPhone
*Các bước này sử dụng iOS 18 và ứng dụng Tệp làm ví dụ.1. Mở ứng dụng Tệp
Mở ứng dụng "Tệp" từ Màn hình chính.
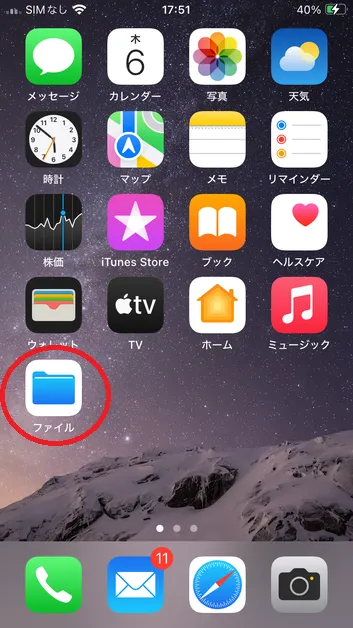
2. Nhấn vào tab "Duyệt"
Sau khi mở ứng dụng Tệp, hãy chạm vào tab Duyệt.
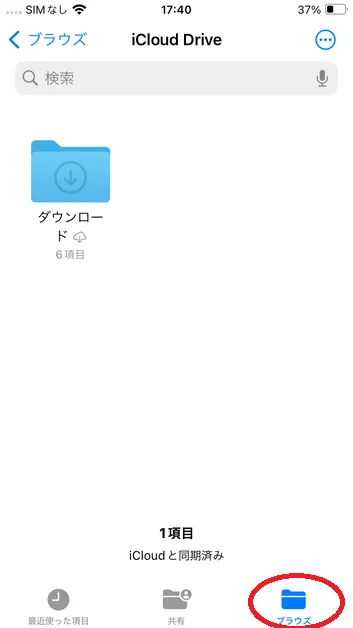
3. Nhấn vào "Tải xuống"
Nhấn vào "Tải xuống" để xem các tệp đã tải xuống.
Nếu bạn không mở được tệp, vui lòng kiểm tra liên kết bên dưới.
Khi bạn không thể mở tệp PDF đã tải xuống (Thành viên JAC)
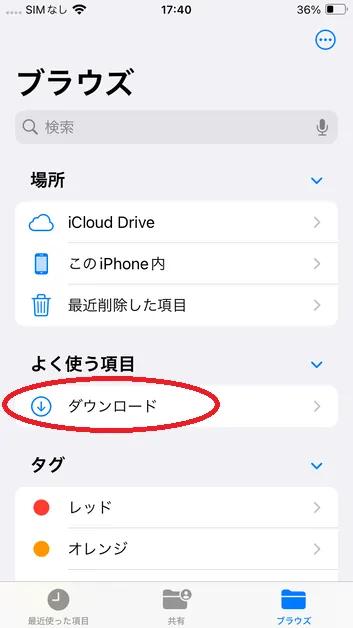
Dành cho người dùng Android
1. Mở ứng dụng Tệp
*Các bước này sử dụng Google Pixel 8 (Android 15) và ứng dụng "Files" làm ví dụ.
Chạm vào ứng dụng "Tệp" sẽ mở màn hình "Tải xuống".
Kiểm tra xem bạn có thể mở tệp hay không.Nếu bạn không mở được tệp, vui lòng kiểm tra liên kết bên dưới.
*Bạn cũng có thể kiểm tra điều này bằng ứng dụng "Files by Google".
Khi bạn không thể mở tệp PDF đã tải xuống (Thành viên JAC)
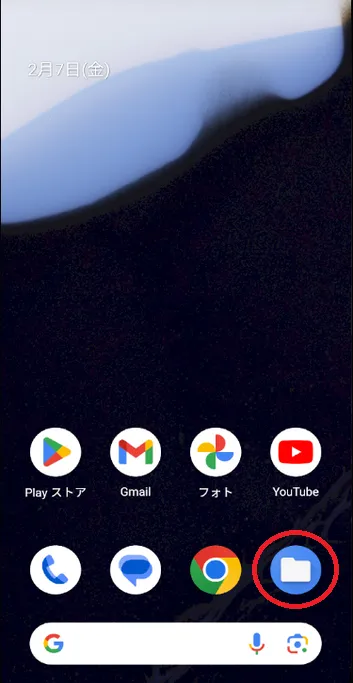
Bổ sung. Dành cho Xiaomi 11T Pro
*Quy trình này sử dụng "Trình quản lý tệp" trên Xiaomi 11T Pro (Android 13) làm ví dụ.
Mở ứng dụng "Trình quản lý tệp" từ Màn hình chính.
Khi bạn chạm vào "Tải xuống" trên menu, các tệp đã tải xuống sẽ được hiển thị trong danh sách, vì vậy hãy kiểm tra xem bạn có thể mở tệp mình muốn hay không.Nếu bạn không mở được tệp, vui lòng kiểm tra liên kết bên dưới.
Khi bạn không thể mở tệp PDF đã tải xuống (Thành viên JAC)* Phương pháp hoạt động khác nhau tùy thuộc vào hệ điều hành và phiên bản ứng dụng của thiết bị.
- Tôi phải làm gì nếu không thể nộp đơn và xuất hiện hộp thoại có nội dung "Bạn không thể nộp đơn mới vì bạn đã nộp đơn xin việc sau đây."?
-
Bạn không thể tạo đơn đăng ký mới vì đơn đăng ký hiển thị trong hộp thoại đang chờ phê duyệt.
Cách bạn phản hồi sẽ khác nhau tùy thuộc vào loại yêu cầu được hiển thị.
① Nếu ứng dụng sau được hiển thị
・Ứng dụng sự kiện
・Đơn đăng ký dự thi
⇒ Bạn có thể đợi cho đến khi đơn đăng ký của bạn được chấp thuận hoặc hủy đơn đăng ký đang chờ chấp thuận và nộp đơn đăng ký mới.
Hủy yêu cầu sự kiện
Hủy đơn đăng ký dự thi của bạn
②Nếu ứng dụng sau được hiển thị
・Ứng dụng đổi thiết bị
・Ứng dụng thay đổi thông tin người dùng
・Giấy chứng nhận trúng tuyển ※Giấy chứng nhận trúng tuyển kỳ thi ở nước ngoài
⇒ Không thể hủy đơn đăng ký này, vì vậy vui lòng đợi cho đến khi được chấp thuận.
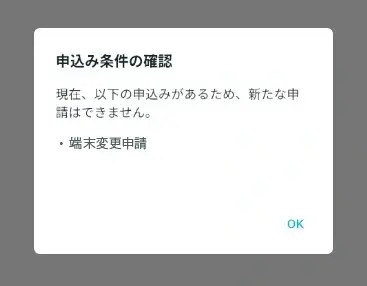
Index
Đăng ký tài khoản và các thao tác cơ bản
Đăng ký tham gia sự kiện
Làm bài kiểm tra đánh giá kỹ năng cụ thể (trong phạm vi Nhật Bản)
- [Lưu ý] Dành cho những người tham gia Kỳ thi đánh giá kỹ năng đặc định tại Nhật Bản
- Đăng ký dự thi
- Hủy đăng ký thi của bạn
- Nhận kết quả thi và chứng chỉ cho các kỳ thi được tổ chức sau tháng 1 năm 2025 thông qua ứng dụng "JAC Members"
- Kiểm tra kết quả thi và chứng chỉ của các kỳ thi được tổ chức trước tháng 12 năm 2024 trên "Trang của tôi"