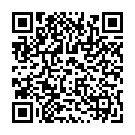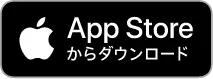JAC வலைத்தள பன்மொழிமயமாக்கல் பற்றி
JAC வலைத்தளம் AI தானியங்கி மொழிபெயர்ப்பை (இயந்திர மொழிபெயர்ப்பு) பயன்படுத்துகிறது. இது ஒரு இயந்திர மொழிபெயர்ப்பு என்பதால், இது துல்லியமான மொழிபெயர்ப்பாக இல்லாமல் இருக்கலாம்.
தானியங்கி மொழிபெயர்ப்பு (இயந்திர மொழிபெயர்ப்பு) செயல்பாடு பற்றி
- வலைத்தளத்தைப் பார்க்க நீங்கள் பயன்படுத்தும் சாதனத்தின் மொழி அமைப்புகளுக்கு ஏற்ப வலைத்தளம் தானாகவே மொழிபெயர்க்கப்படும் (இயந்திர மொழிபெயர்ப்பு).
- மொழியை மாற்ற, தலைப்பில் உள்ள மொழி பொத்தானிலிருந்து மொழி தேர்வுப் பலகத்தைத் திறந்து மொழியைத் தேர்ந்தெடுக்கவும்.
- சில பெயர்ச்சொற்கள் சரியாக மொழிபெயர்க்கப்படாமல் இருக்கலாம்.
- சில பக்கங்கள் தானாக மொழிபெயர்க்கப்படவில்லை. மேலும், PDF களை மொழிபெயர்க்க முடியாது.
- வெளிப்புற தளங்களுக்கான இணைப்புகள் மொழிபெயர்க்கப்படாது.
குறிப்பு
- இந்த செயல்பாட்டைப் பயன்படுத்தும் போது ஜாவாஸ்கிரிப்டை இயக்கவும்.
- இந்த செயல்பாடு சில உலாவிகளிலோ அல்லது பார்க்கும் சூழல்களிலோ கிடைக்காமல் போகலாம்.
நீங்கள் "எளிதான ஜப்பானிய" என்பதைத் தேர்ந்தெடுத்தால், வாக்கியங்கள் எளிமையாக இருக்கும், மேலும் ஃபுரிகானாவும் இருக்கும்.
"ஹிரகனாவைச் சேர்" என்பதைத் தேர்ந்தெடுத்தால், வாக்கியத்தில் ஃபுரிகானா சேர்க்கப்படும்.
நீங்கள் உங்கள் தாய்மொழியைத் தேர்ந்தெடுத்து "மொழி "யைப் பயன்படுத்தி மொழிபெயர்க்கலாம்.
எனக்குப் புரியல... நான் சிக்கலில் இருக்கேன்... அப்படி நடந்தால், தயவுசெய்து எங்களைத் தொடர்பு கொள்ளவும்.
- முதலில், கேள்வி பதில் பகுதியைப் பாருங்கள்!ஜப்பானில் வாழ்வது பற்றிய கவலைகள்
வேலை கவலைகள் கேள்வி பதில் - JAC உடன் இலவச ஆலோசனை *ஜப்பானுக்குள் மட்டும்எனக்கு ஒரு செய்தி அனுப்ப தயங்க வேண்டாம்.
வார நாட்களில் 9:00-17:30 வார இறுதி நாட்கள் மற்றும் விடுமுறை நாட்களில் மூடப்படும்.
- FITS (Fiscal Integrator for Construction Skills International) உங்கள் தாய்மொழியில் தொலைபேசி, தொலைநகல் அல்லது மின்னஞ்சல் மூலம் உங்கள் விசாரணைகளுக்கு பதிலளிக்கக் கிடைக்கிறது.

நீங்கள் "எளிதான ஜப்பானிய" என்பதைத் தேர்ந்தெடுத்தால், வாக்கியங்கள் எளிமையாக இருக்கும், மேலும் ஃபுரிகானாவும் இருக்கும்.
"ஹிரகனாவைச் சேர்" என்பதைத் தேர்ந்தெடுத்தால், வாக்கியத்தில் ஃபுரிகானா சேர்க்கப்படும்.
நீங்கள் உங்கள் தாய்மொழியைத் தேர்ந்தெடுத்து "மொழி "யைப் பயன்படுத்தி மொழிபெயர்க்கலாம்.
- முகப்புப் பக்கம்
- கையேடு
-
"JAC உறுப்பினர்கள்" பயன்பாட்டைப் பயன்படுத்துவது பற்றி அடிக்கடி கேட்கப்படும் கேள்விகள்
"JAC உறுப்பினர்கள்" பயன்பாட்டைப் பயன்படுத்துவது பற்றி அடிக்கடி கேட்கப்படும் கேள்விகள்
"JAC உறுப்பினர்கள்" செயலியை எவ்வாறு பயன்படுத்துவது என்பது குறித்து அடிக்கடி கேட்கப்படும் கேள்விகளின் பட்டியலை நாங்கள் தொகுத்துள்ளோம்.
- நான் "JAC உறுப்பினர்கள்" செயலியை நிறுவ விரும்புகிறேன். நான் அதை எங்கே பெறுவது?
- "JAC உறுப்பினர்கள்" என்பதற்கான கடவுச்சொல்லை நான் மறந்துவிட்டேன்.
- எனக்கு ஒரு புதிய ஸ்மார்ட்போன் கிடைத்தது. நான் அதை அப்படியே பயன்படுத்தலாமா?
- "JAC உறுப்பினர்கள்" செயலியைப் பயன்படுத்தி JACக்கு எப்படி செய்தி அனுப்புவது?
- எனக்கு பாஸ்போர்ட் இல்லை. நான் எனது ஸ்மார்ட்போனை மாற்றியுள்ளேன், எனவே "சாதனத்தை மாற்ற விண்ணப்பிக்கலாமா"?
- எனது கணக்கை எப்படி நீக்குவது?
- ஜப்பானுக்கு வெளியே நான் எடுத்த தேர்வுக்கான சான்றிதழை எவ்வாறு பெறுவது?
- ஜப்பானில் நான் எடுத்த தேர்வில் தேர்ச்சி பெற்றதற்கான சான்றிதழை எப்படிப் பெறுவது?
- "ஆதரிக்கப்படும் பதிப்பு மாற்ற அறிவிப்பு" என்று கூறும் உரையாடல் பெட்டி பயன்பாட்டுத் திரையில் தோன்றும். நான் என்ன செய்ய வேண்டும்?
- "JAC உறுப்பினர்கள்" செயலியைப் பயன்படுத்தி நான் பதிவிறக்கிய கோப்புகள் எங்கே சேமிக்கப்பட்டுள்ளன என்று எனக்குத் தெரியாவிட்டால் நான் என்ன செய்ய வேண்டும்?
- "எனது பக்கம்" இலிருந்து பதிவிறக்கம் செய்த கோப்புகள் எங்கே சேமிக்கப்பட்டுள்ளன என்று எனக்குத் தெரியாவிட்டால் நான் என்ன செய்ய வேண்டும்?
- நான் விண்ணப்பிக்க முடியாமல், "பின்வருவனவற்றிற்கு ஏற்கனவே விண்ணப்பித்துள்ளதால் மீண்டும் விண்ணப்பிக்க முடியாது" என்று ஒரு உரையாடல் பெட்டி தோன்றினால் நான் என்ன செய்ய வேண்டும்?
*ஆப் ஸ்டோர் மற்றும் ஐபோன் ஆகியவை அமெரிக்கா மற்றும் பிற நாடுகளில் பதிவுசெய்யப்பட்ட ஆப்பிள் இன்க். நிறுவனத்தின் வர்த்தக முத்திரைகள்.
*Google Play மற்றும் Google Play லோகோ ஆகியவை Google LLC இன் வர்த்தக முத்திரைகள்.
- நான் "JAC உறுப்பினர்கள்" செயலியை நிறுவ விரும்புகிறேன். நான் அதை எங்கே பெறுவது?
-
- "JAC உறுப்பினர்கள்" என்பதற்கான கடவுச்சொல்லை நான் மறந்துவிட்டேன்.
- கீழே உள்ள இணைப்பைப் பின்தொடர்ந்து புதிய கடவுச்சொல்லைப் பதிவு செய்யவும்.
கடவுச்சொல்லை மீட்டமை (JAC உறுப்பினர்கள்)
- எனக்கு ஒரு புதிய ஸ்மார்ட்போன் கிடைத்தது. நான் அதை அப்படியே பயன்படுத்தலாமா?
- உங்கள் ஸ்மார்ட்போனை மாற்றினால், அதை அப்படியே பயன்படுத்த முடியாது. உங்கள் ஸ்மார்ட்போனை மாற்றினால், கீழே உள்ள இணைப்பைச் சரிபார்த்து, சாதன மாற்றத்திற்கு விண்ணப்பிக்கவும். சாதன மாற்றத்திற்கு விண்ணப்பிக்க, உங்கள் ஜப்பானிய குடியிருப்பு அட்டை, பாஸ்போர்ட் அல்லது உங்கள் நாட்டிலிருந்து அரசாங்கத்தால் வழங்கப்பட்ட புகைப்பட அடையாள அட்டை தேவைப்படும்.
உங்கள் ஸ்மார்ட்போனை மாற்றும்போது (உங்கள் சாதனத்தை மாற்றும்போது) (JAC உறுப்பினர்கள்)
- "JAC உறுப்பினர்கள்" செயலியைப் பயன்படுத்தி JACக்கு எப்படி செய்தி அனுப்புவது?
-
"JAC உறுப்பினர்கள்" பயன்பாட்டிலிருந்து நீங்கள் JACக்கு செய்திகளை அனுப்ப முடியாது.
கீழே உள்ள விவரங்கள் மூலம் JAC-ஐத் தொடர்பு கொள்ளவும்.
ஜப்பானியம்/ஆங்கிலம்: விசாரணைப் படிவம்
இந்தோனேசியன்: வாட்ஸ்அப்
- எனக்கு பாஸ்போர்ட் இல்லை. நான் எனது ஸ்மார்ட்போனை மாற்றியுள்ளேன், எனவே "சாதனத்தை மாற்ற விண்ணப்பிக்கலாமா"?
-
பாஸ்போர்ட்டுகளுடன் கூடுதலாக, ஒவ்வொரு நாட்டின் அரசாங்கத்தால் வழங்கப்பட்ட புகைப்பட அடையாள அட்டைகளையும் சாதன மாற்றங்களுக்கு விண்ணப்பிக்கப் பயன்படுத்தலாம்.
(ஜப்பானில் உள்ளவர்கள் தங்கள் ஜப்பானிய குடியிருப்பு அட்டையைப் பயன்படுத்தி மாற்றத்திற்கு விண்ணப்பிக்கலாம்.)
அரசாங்கத்தால் வழங்கப்பட்ட புகைப்பட அடையாள அட்டை அல்லது குடியிருப்பு அட்டையைப் பயன்படுத்தி சாதன மாற்றத்திற்கு விண்ணப்பிக்க, கீழே உள்ள இணைப்பைத் திறந்து, "உங்கள் ஸ்மார்ட்போனை மாற்றும்போது (உங்கள் சாதனத்தை மாற்றும்போது) (JAC உறுப்பினர்கள்)" மற்றும் "2-1 வரையிலான படிகளைப் பின்பற்றவும். இந்தச் செயல்பாட்டைச் செய்வதற்கு முன் "சாதன மாற்ற விண்ணப்பம்" திரையைக் காண்பித்தல்".
உங்கள் ஸ்மார்ட்போனை மாற்றும்போது (உங்கள் சாதனத்தை மாற்றும்போது) (JAC உறுப்பினர்கள்)1. உங்கள் தகவலை உள்ளிட்டு உங்கள் ஐடி மற்றும் முகத்தின் புகைப்படத்தை எடுக்கவும்
எடுத்துக்காட்டு 1) அரசாங்கத்தால் வழங்கப்பட்ட ஐடி (புகைப்படம் + ஐடி)
அ) அரசாங்கத்தால் வழங்கப்பட்ட ஐடியைப் பயன்படுத்தி "சாதன மாற்றக் கோரிக்கை"க்கான திரையைக் காட்டவும்.
"உங்களிடம் குடியிருப்பு அட்டை இல்லையென்றால், இங்கே கிளிக் செய்யவும்" என்பதைத் தட்டவும்.
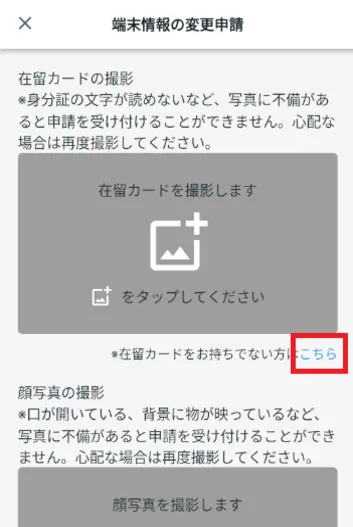
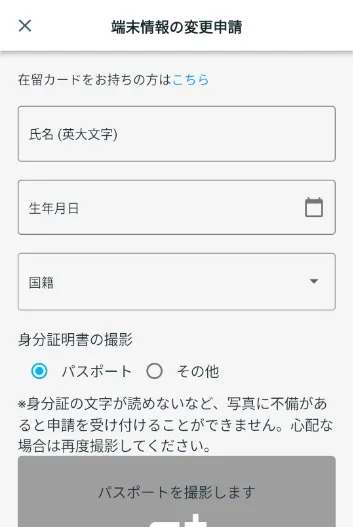
B) உங்கள் பெயர், பிறந்த தேதி மற்றும் தேசியத்தை உள்ளிடவும்.
உங்கள் பெயர், பிறந்த தேதி மற்றும் தேசியத்தை உள்ளிடவும்.
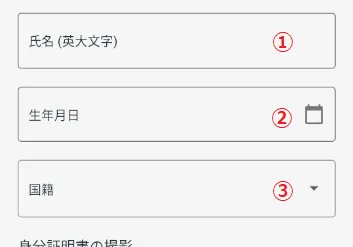 ① பெயர்
① பெயர்
உங்கள் பெயரை உள்ளிடவும்.
② பிறந்த தேதி
உதாரணம்: ஜான் ஸ்மித்
காட்டப்படும் நாட்காட்டியிலிருந்து பிறந்த தேதியைத் தேர்ந்தெடுக்கவும்.
③தேசியம்
உங்கள் தேசியத்தைத் தேர்வுசெய்க.
இ) உங்கள் அரசாங்கத்தால் வழங்கப்பட்ட ஐடியை புகைப்படம் எடுக்கவும்.
"புகைப்பட ஐடி" என்பதன் கீழ், "மற்றவை" என்பதைத் தேர்ந்தெடுக்கவும். "உங்கள் அரசாங்கத்தால் வழங்கப்பட்ட புகைப்பட ஐடியின் புகைப்படத்தை எடுங்கள்" என்ற செய்தி காட்டப்படும்.
- கீழே எனது அரசு வழங்கிய ஐடி உள்ளது.
- ஜப்பானின் எனது எண் அட்டை போன்ற புகைப்பட அடையாள அட்டையுடன் கூடிய குடியிருப்பாளர் அடையாள அட்டை.
- மாணவர் அட்டை
- ஓட்டுநர் உரிமம்
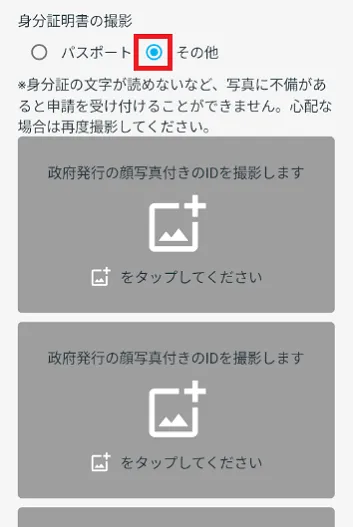
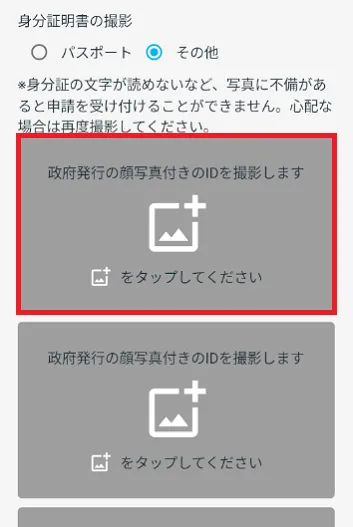
"உங்கள் அரசாங்கத்தால் வழங்கப்பட்ட புகைப்பட ஐடியின் புகைப்படத்தை எடுங்கள்" என்பதைத் தட்டவும்.
உங்கள் முகத்தின் புகைப்படத்தையும், ஒரு அட்டை அல்லது பிற அதிகாரப்பூர்வ அடையாள அட்டையின் முன் மற்றும் பின்புறத்தையும் எடுக்கவும்.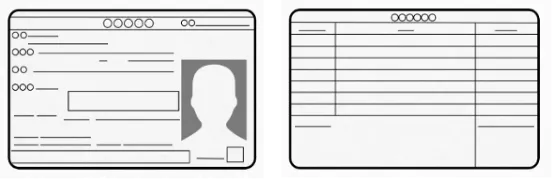
★நல்ல புகைப்படங்கள்
・எழுத்துக்கள் தெளிவாகப் படிக்கக்கூடியவை.மோசமான புகைப்படங்கள்
・இது பளபளக்கிறது, எனக்கு முகங்களையோ எழுத்துக்களையோ புரியவில்லை.கீழே உள்ள இணைப்பில் "2. உங்கள் முகத்தின் புகைப்படத்தை எடுங்கள்" என்பதைச் சரிபார்க்கவும்.
2. உங்கள் முகத்தின் புகைப்படத்தை எடுங்கள்எடுத்துக்காட்டு 2) குடியிருப்பு அட்டை
A) குடியிருப்பு அட்டையைப் பயன்படுத்தி சாதன மாற்றத்திற்கு விண்ணப்பிக்கும்போது திரையைக் காட்டவும்.
"உங்கள் குடியிருப்பு அட்டையின் புகைப்படத்தை எடுங்கள்" காட்டப்பட்டுள்ளதா என சரிபார்க்கவும். அது காட்டப்படாவிட்டால், "உங்களிடம் குடியிருப்பு அட்டை இருந்தால், இங்கே கிளிக் செய்யவும்" என்பதைத் தட்டவும்.
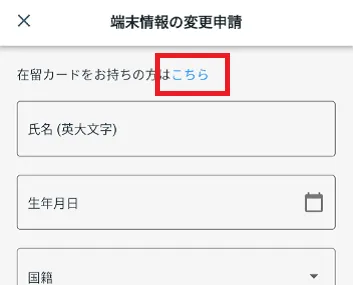
B) உங்கள் குடியிருப்பு அட்டையின் புகைப்படத்தை எடுத்துக் கொள்ளுங்கள்.
"உங்கள் குடியிருப்பு அட்டையை புகைப்படம் எடு" என்பதைக் கிளிக் செய்யவும்.
திரையில் உள்ள வழிமுறைகளை கவனமாகப் படித்து, கீழே உள்ள "உங்கள் குடியிருப்பு அட்டையின் புகைப்படத்தை எப்படி எடுப்பது" என்பதைப் போலவே உங்கள் குடியிருப்பு அட்டையின் புகைப்படத்தையும் எடுக்கவும் என்பதைத் தட்டவும்.
குடியிருப்பு அட்டை புகைப்படம் எடுக்கும் செயல்முறை*புகைப்படத்தில் ஏதேனும் குறைபாடுகள் இருந்தால், உதாரணமாக ஐடியில் உள்ள எழுத்துகள் படிக்க முடியாததாக இருந்தால், உங்கள் விண்ணப்பம் ஏற்றுக்கொள்ளப்படாது. சந்தேகம் இருந்தால், மீண்டும் புகைப்படம் எடுங்கள்.
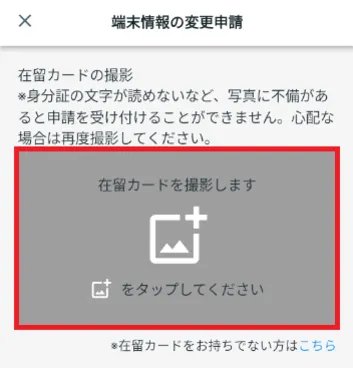
உங்கள் குடியிருப்பு அட்டையின் புகைப்படம் எடுக்கும் ஓட்டம்
*புகைப்படத்தில் ஏதேனும் குறைபாடுகள் இருந்தால், உதாரணமாக ஐடியில் உள்ள எழுத்துகள் படிக்க முடியாததாக இருந்தால், உங்கள் விண்ணப்பம் ஏற்றுக்கொள்ளப்படாது. சந்தேகம் இருந்தால், மீண்டும் புகைப்படம் எடுங்கள்.
- ①
தட்டவும்
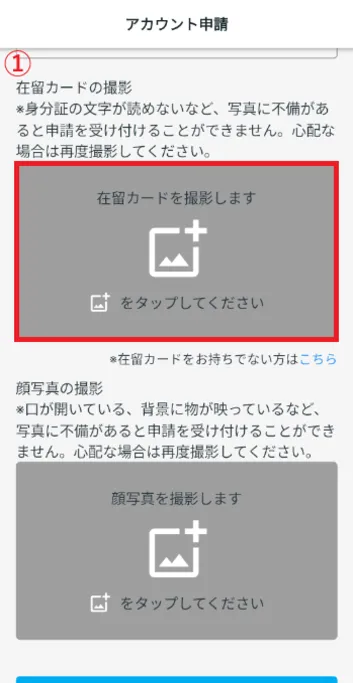
- ② படத்தைச் சரிபார்த்து "அடுத்து" என்பதைத் தட்டவும்.

- ③ எச்சரிக்கை உரையைச் சரிபார்த்து, "படப்பிடிப்பைத் தொடங்கு" என்பதைத் தட்டவும்.
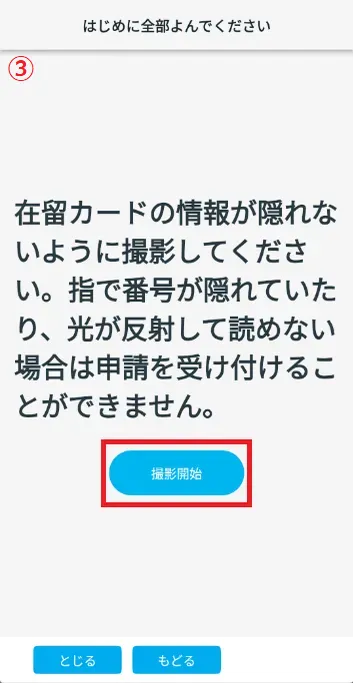
- ④ உங்கள் குடியிருப்பு அட்டையின் அளவை சரிசெய்து, சட்டகம் நீல நிறமாக மாறும்போது புகைப்படம் எடுக்கவும்.
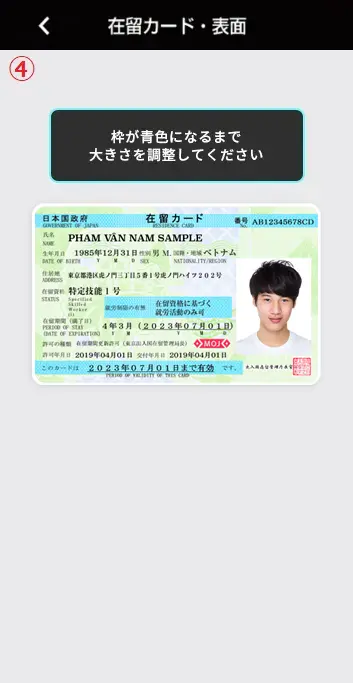
- ⑤ உங்கள் குடியிருப்பு அட்டையின் புகைப்படம் சரியாக எடுக்கப்பட்டுள்ளதா என்பதை உறுதிப்படுத்த மூன்று சோதனை உருப்படிகள் உள்ளன.
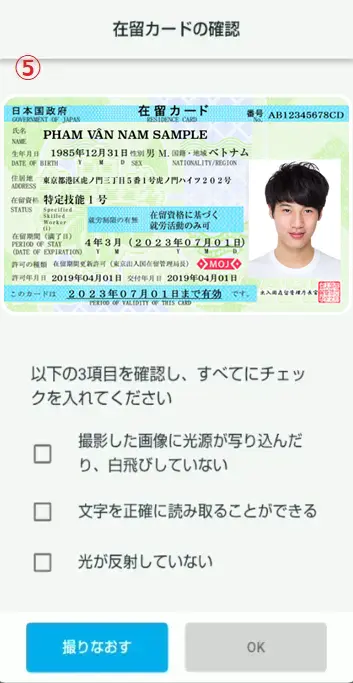
- ⑥ நீங்கள் அமைப்புகளில் திருப்தி அடைந்தால், மூன்று பெட்டிகளையும் சரிபார்த்து "சரி" என்பதைத் தட்டவும்.
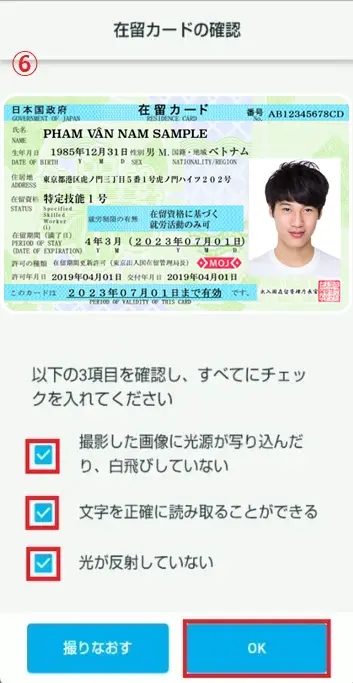
①
தட்டவும்
② படத்தைச் சரிபார்த்து "அடுத்து" என்பதைத் தட்டவும்.
③ எச்சரிக்கை உரையைச் சரிபார்த்து, "படப்பிடிப்பைத் தொடங்கு" என்பதைத் தட்டவும்.
④ உங்கள் குடியிருப்பு அட்டையின் அளவை சரிசெய்து, சட்டகம் நீல நிறமாக மாறும்போது புகைப்படம் எடுக்கவும்.
⑤ உங்கள் குடியிருப்பு அட்டையின் புகைப்படம் சரியாக எடுக்கப்பட்டுள்ளதா என்பதை உறுதிப்படுத்த மூன்று சோதனை உருப்படிகள் உள்ளன.
⑥ நீங்கள் அமைப்புகளில் திருப்தி அடைந்தால், மூன்று பெட்டிகளையும் சரிபார்த்து "சரி" என்பதைத் தட்டவும்.
2. உங்கள் முகத்தின் புகைப்படத்தை எடுங்கள்
நீங்கள் அனைத்தையும் நிரப்பியதும், கீழே உள்ள இணைப்பில் உள்ள படிகளைப் பின்பற்றவும்.
உங்கள் ஸ்மார்ட்போனை மாற்றும்போது (உங்கள் சாதனத்தை மாற்றும்போது) (JAC உறுப்பினர்கள்) 2-4. உங்கள் முகத்தைப் புகைப்படம் எடுங்கள்.
- எனது கணக்கை எப்படி நீக்குவது?
- உங்கள் "JAC உறுப்பினர்கள்" கணக்கை நீக்க விரும்பினால், கீழே உள்ள இணைப்பைப் பார்க்கவும்.
உங்கள் கணக்கை நீக்கவும் (JAC உறுப்பினர்கள்)
- ஜப்பானுக்கு வெளியே நான் எடுத்த தேர்வுக்கான சான்றிதழை எவ்வாறு பெறுவது?
- ஜப்பானுக்கு வெளியே எடுக்கப்பட்ட தேர்வுக்கான சான்றிதழைப் பெற விரும்பினால், கீழே உள்ள இணைப்பைப் பார்க்கவும்.
ஜப்பானுக்கு வெளியே தேர்வெழுதியிருந்தால் சான்றிதழை எவ்வாறு பெறுவது (JAC உறுப்பினர்கள்)
- ஜப்பானில் நான் எடுத்த தேர்வில் தேர்ச்சி பெற்றதற்கான சான்றிதழை எப்படிப் பெறுவது?
- நீங்கள் ஜனவரி 2025 க்குப் பிறகு ஜப்பானில் நடைபெற்ற தேர்வை எழுதியிருந்தால், கீழே உள்ள இணைப்பைப் பார்க்கவும்.
"JAC உறுப்பினர்கள்" பயன்பாட்டைப் (JAC உறுப்பினர்கள்) பயன்படுத்தி உங்கள் தேர்வு முடிவுகள் மற்றும் சான்றிதழ்களைப் பெறுங்கள்.
நீங்கள் டிசம்பர் 2024 க்கு முன்பு ஜப்பானில் நடைபெற்ற தேர்வில் பங்கேற்றிருந்தால், கீழே காண்க.
ஜப்பானில் நீங்கள் எடுத்த தேர்வில் தேர்ச்சி பெற்றதற்கான சான்றிதழைப் பெற, நீங்கள் தேர்வுக்கு விண்ணப்பித்த JAC My பக்கத்தில் உள்ள செய்தியைப் பார்க்கவும். மேலும் தகவலுக்கு, கீழே உள்ள இணைப்பைப் பார்க்கவும்.
"எனது பக்கம்" இல் உங்கள் தேர்வு முடிவுகள் மற்றும் சான்றிதழைச் சரிபார்க்கவும்.
- "ஆதரிக்கப்படும் பதிப்பு மாற்ற அறிவிப்பு" என்று கூறும் உரையாடல் பெட்டி பயன்பாட்டுத் திரையில் தோன்றும். நான் என்ன செய்ய வேண்டும்?
-
உங்கள் ஸ்மார்ட்போனின் OS பதிப்பைச் சரிபார்த்து, பின்வரும் படிகளைச் செய்யவும்.
① நீங்கள் OS ஐ ஆதரிக்கப்படும் பதிப்பிற்கு புதுப்பிக்கலாம்.
⇒ உங்கள் ஸ்மார்ட்போனில் OS-ஐப் புதுப்பிக்கவும்.
② ஆதரிக்கப்படும் பதிப்பிற்கு OS ஐப் புதுப்பிக்க முடியவில்லை.
⇒ உங்கள் சாதனத்தை பொருந்தக்கூடிய OS பதிப்பைக் கொண்ட ஸ்மார்ட்போனாக மாற்றி, சாதன மாற்றத்திற்கு விண்ணப்பிக்கவும்.
விண்ணப்ப வழிமுறைகளுக்கு கீழே உள்ள இணைப்பைப் பார்க்கவும்.
உங்கள் ஸ்மார்ட்போனை மாற்றும்போது (உங்கள் சாதனத்தை மாற்றும்போது) (JAC உறுப்பினர்கள்)
- "JAC உறுப்பினர்கள்" செயலியைப் பயன்படுத்தி நான் பதிவிறக்கிய கோப்புகள் எங்கே சேமிக்கப்பட்டுள்ளன என்று எனக்குத் தெரியாவிட்டால் நான் என்ன செய்ய வேண்டும்?
-
"JAC உறுப்பினர்கள்" செயலி மூலம் பதிவிறக்கம் செய்யப்பட்ட கோப்புகள் சேமிக்கப்படும் இடம் iPhone மற்றும் Android க்கு இடையில் வேறுபடும்.
ஐபோனுக்கு: இது உள் சேமிப்பகத்தில் (※) "JAC உறுப்பினர்கள்" கோப்புறையில் சேமிக்கப்படும். இது iCloud Drive அல்ல என்பதை நினைவில் கொள்ளவும்.
Androidக்கு: இது உள் சேமிப்பகத்தில் (*) "பதிவிறக்கு" கோப்புறையில் சேமிக்கப்படும்.
*இது ஸ்மார்ட்போனிலேயே தரவு சேமிக்கப்படும் இடத்தைக் குறிக்கிறது.உள் சேமிப்பகத்தில் சேமிக்கப்பட்ட கோப்புகளை "கோப்புகள்" மற்றும் "கோப்பு மேலாளர்" போன்ற பயன்பாடுகளைப் பயன்படுத்திப் பார்க்கலாம்.
* சாதனத்தின் OS மற்றும் பயன்பாட்டு பதிப்பைப் பொறுத்து செயல்பாட்டு முறைகள் மாறுபடும்.
"JAC உறுப்பினர்கள்" பயன்பாட்டைப் பயன்படுத்தி பதிவிறக்கம் செய்யப்பட்ட கோப்புகளை எவ்வாறு சரிபார்க்கலாம் என்பது குறித்த வழிமுறைகளுக்கு கீழே பார்க்கவும்.
ஐபோன் பயனர்களுக்கு
*படிகள் iOS 18 மற்றும் கோப்புகள் பயன்பாட்டை உதாரணமாகப் பயன்படுத்துகின்றன.1. கோப்புகள் பயன்பாட்டைத் திறக்கவும்
முகப்புத் திரையில் இருந்து "கோப்புகள்" பயன்பாட்டைத் திறக்கவும்.
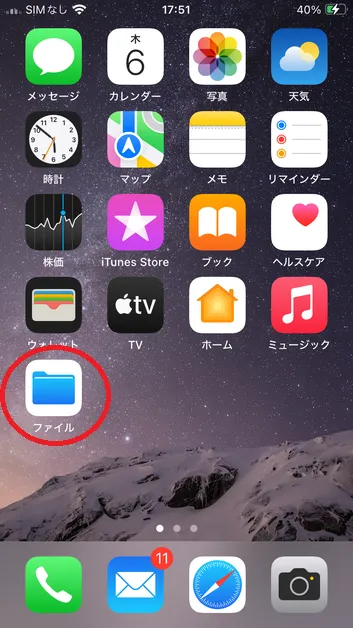
2. "உலாவு" தாவலைத் தட்டவும்
கோப்புகள் பயன்பாட்டைத் திறந்த பிறகு, உலாவு தாவலைத் தட்டவும்.
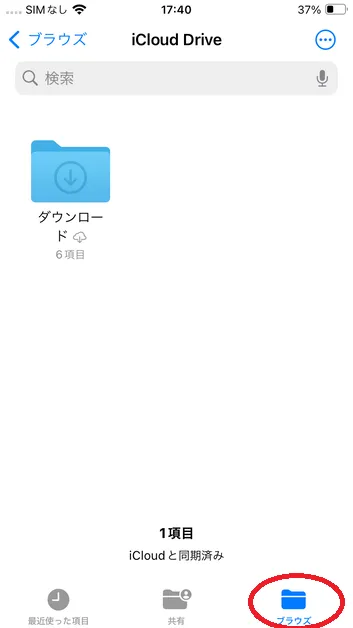
3. "இந்த ஐபோனில்" என்பதைத் தட்டவும்
தோன்றும் மெனுவிலிருந்து "இந்த ஐபோனில்" என்பதைத் தட்டவும்.
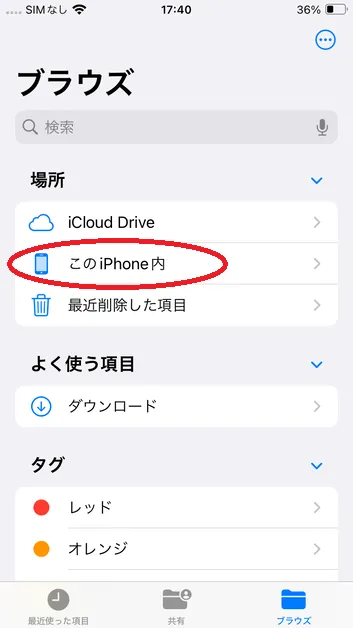
4. "JAC உறுப்பினர்கள்" என்பதைத் தட்டவும்
பதிவிறக்கம் செய்யப்பட்ட கோப்புகளைக் காட்ட "JAC உறுப்பினர்கள்" கோப்புறையைத் தட்டவும்.
கோப்பைத் திறக்க முடியாவிட்டால், கீழே உள்ள இணைப்பைப் பார்க்கவும்.
பதிவிறக்கம் செய்யப்பட்ட PDF-ஐத் திறக்க முடியாதபோது (JAC உறுப்பினர்கள்)
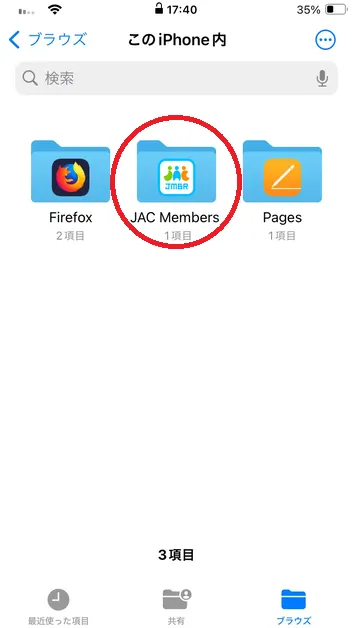
ஆண்ட்ராய்டு பயனர்களுக்கு
1. கோப்புகள் பயன்பாட்டைத் திறக்கவும்
*இந்தப் படிகள் கூகிள் பிக்சல் 8 (ஆண்ட்ராய்டு 15) மற்றும் "கோப்புகள்" பயன்பாட்டை உதாரணமாகப் பயன்படுத்துகின்றன.
"கோப்புகள்" பயன்பாட்டைத் தட்டினால் "பதிவிறக்கங்கள்" திரை திறக்கும்.
கோப்பைத் திறக்க முடியுமா என்று சரிபார்க்கவும்.கோப்பைத் திறக்க முடியாவிட்டால், கீழே உள்ள இணைப்பைப் பார்க்கவும்.
*"Google வழங்கும் கோப்புகள்" பயன்பாட்டைப் பயன்படுத்தியும் இதைச் சரிபார்க்கலாம்.
பதிவிறக்கம் செய்யப்பட்ட PDF-ஐத் திறக்க முடியாதபோது (JAC உறுப்பினர்கள்)
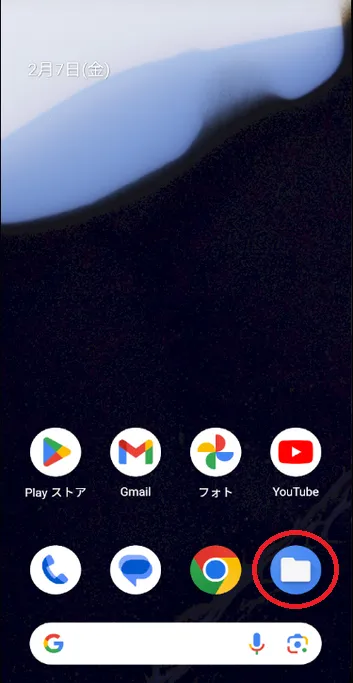
துணை. Xiaomi 11T Pro-க்கு
*இந்த செயல்முறை Xiaomi 11T Pro (Android 13) இல் உள்ள "கோப்பு மேலாளரை" உதாரணமாகப் பயன்படுத்துகிறது.
முகப்புத் திரையில் இருந்து "கோப்பு மேலாளர்" பயன்பாட்டைத் திறக்கவும்.
மெனுவில் "பதிவிறக்கு" என்பதைத் தட்டும்போது, பதிவிறக்கம் செய்யப்பட்ட கோப்புகள் ஒரு பட்டியலில் காட்டப்படும், எனவே நீங்கள் விரும்பும் கோப்பைத் திறக்க முடியுமா என்று சரிபார்க்கவும்.கோப்பைத் திறக்க முடியாவிட்டால், கீழே உள்ள இணைப்பைப் பார்க்கவும்.
பதிவிறக்கம் செய்யப்பட்ட PDF-ஐத் திறக்க முடியாதபோது (JAC உறுப்பினர்கள்)
* சாதனத்தின் OS மற்றும் பயன்பாட்டு பதிப்பைப் பொறுத்து செயல்பாட்டு முறைகள் மாறுபடும்.
- "எனது பக்கம்" இலிருந்து பதிவிறக்கம் செய்த கோப்புகள் எங்கே சேமிக்கப்பட்டுள்ளன என்று எனக்குத் தெரியாவிட்டால் நான் என்ன செய்ய வேண்டும்?
-
"எனது பக்கம்" இல் பதிவிறக்கம் செய்யப்பட்ட கோப்புகளைச் சரிபார்க்கும் முறை நீங்கள் பயன்படுத்தும் சாதனம் மற்றும் இணைய உலாவியைப் பொறுத்து மாறுபடும்.
"எனது பக்கம்" இல் உள்நுழைய கீழே உள்ள இணைப்பைப் பார்க்கவும்.
எனது பக்கம் கோப்பு உங்கள் இணைய உலாவியின் பதிவிறக்க இடத்தில் சேமிக்கப்படும், ஆனால் அதைச் சரிபார்க்கும் முறை நீங்கள் அதை PC அல்லது ஸ்மார்ட்போனிலிருந்து அணுகுகிறீர்களா என்பதைப் பொறுத்து மாறுபடும்.
* சாதனத்தின் OS மற்றும் பயன்பாட்டு பதிப்பைப் பொறுத்து செயல்பாட்டு முறைகள் மாறுபடும்.
"எனது பக்கம்" இல் நீங்கள் பதிவிறக்கிய கோப்புகளை எவ்வாறு சரிபார்க்க வேண்டும் என்பதற்கான வழிமுறைகளுக்கு கீழே காண்க.
PC பயனர்களுக்கு
ஒவ்வொரு வலை உலாவியையும் எவ்வாறு சரிபார்ப்பது என்பதை பின்வருவது காட்டுகிறது.
கூகிள் குரோமுக்கு
உங்கள் உலாவியின் மேல் வலது மூலையில் உள்ள மூன்று செங்குத்து புள்ளிகளைக் கிளிக் செய்யவும்.
தோன்றும் மெனுவிலிருந்து "பதிவிறக்கு" என்பதைத் தேர்ந்தெடுத்தால், நீங்கள் கடந்த காலத்தில் பதிவிறக்கிய கோப்புகளின் பட்டியல் காண்பிக்கப்படும்.
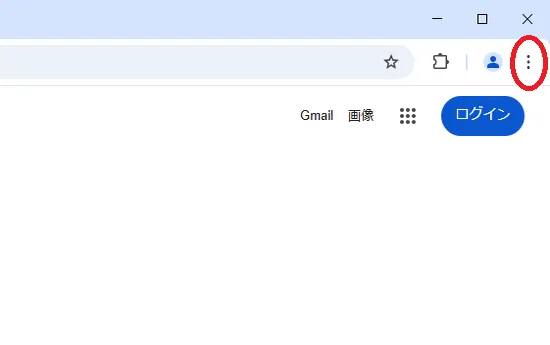
மைக்ரோசாஃப்ட் எட்ஜுக்கு
உங்கள் உலாவியின் மேல் வலது மூலையில் உள்ள மூன்று புள்ளிகளைக் கிளிக் செய்யவும்.
தோன்றும் மெனுவிலிருந்து "பதிவிறக்கு" என்பதைத் தேர்ந்தெடுத்தால், நீங்கள் கடந்த காலத்தில் பதிவிறக்கிய கோப்புகளின் பட்டியல் காண்பிக்கப்படும்.
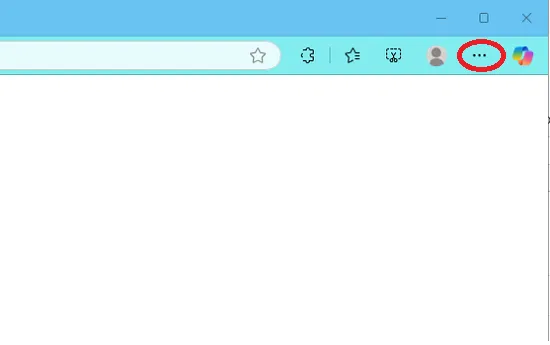
சஃபாரிக்கு
சரிபார்க்க, "கோப்புகள்" பயன்பாட்டைத் தட்டவும், பின்னர் "பதிவிறக்கங்கள்" என்பதைத் தட்டவும்.
நீங்கள் கடந்த காலத்தில் பதிவிறக்கம் செய்த கோப்புகளின் பட்டியல் காட்டப்படும்.
ஐபோன் பயனர்களுக்கு
*படிகள் iOS 18 மற்றும் கோப்புகள் பயன்பாட்டை உதாரணமாகப் பயன்படுத்துகின்றன.1. கோப்புகள் பயன்பாட்டைத் திறக்கவும்
முகப்புத் திரையில் இருந்து "கோப்புகள்" பயன்பாட்டைத் திறக்கவும்.
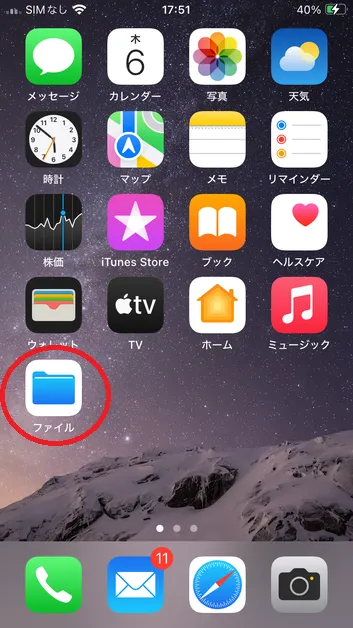
2. "உலாவு" தாவலைத் தட்டவும்
கோப்புகள் பயன்பாட்டைத் திறந்த பிறகு, உலாவு தாவலைத் தட்டவும்.
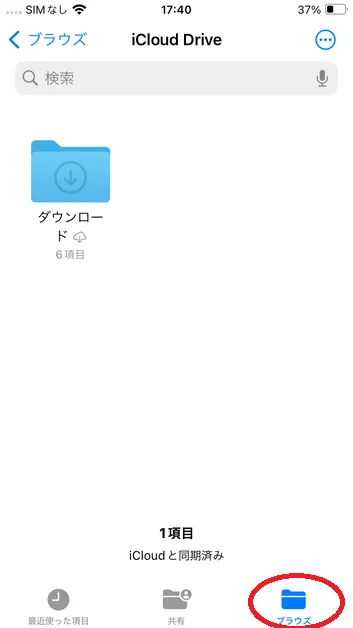
3. "பதிவிறக்கு" என்பதைத் தட்டவும்
பதிவிறக்கம் செய்யப்பட்ட கோப்புகளைப் பார்க்க "பதிவிறக்கு" என்பதைத் தட்டவும்.
கோப்பைத் திறக்க முடியாவிட்டால், கீழே உள்ள இணைப்பைப் பார்க்கவும்.
பதிவிறக்கம் செய்யப்பட்ட PDF-ஐத் திறக்க முடியாதபோது (JAC உறுப்பினர்கள்)
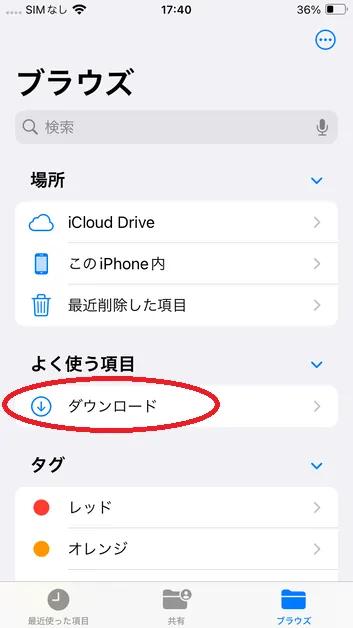
ஆண்ட்ராய்டு பயனர்களுக்கு
1. கோப்புகள் பயன்பாட்டைத் திறக்கவும்
*இந்தப் படிகள் கூகிள் பிக்சல் 8 (ஆண்ட்ராய்டு 15) மற்றும் "கோப்புகள்" பயன்பாட்டை உதாரணமாகப் பயன்படுத்துகின்றன.
"கோப்புகள்" பயன்பாட்டைத் தட்டினால் "பதிவிறக்கங்கள்" திரை திறக்கும்.
கோப்பைத் திறக்க முடியுமா என்று சரிபார்க்கவும்.கோப்பைத் திறக்க முடியாவிட்டால், கீழே உள்ள இணைப்பைப் பார்க்கவும்.
*"Google வழங்கும் கோப்புகள்" பயன்பாட்டைப் பயன்படுத்தியும் இதைச் சரிபார்க்கலாம்.
பதிவிறக்கம் செய்யப்பட்ட PDF-ஐத் திறக்க முடியாதபோது (JAC உறுப்பினர்கள்)
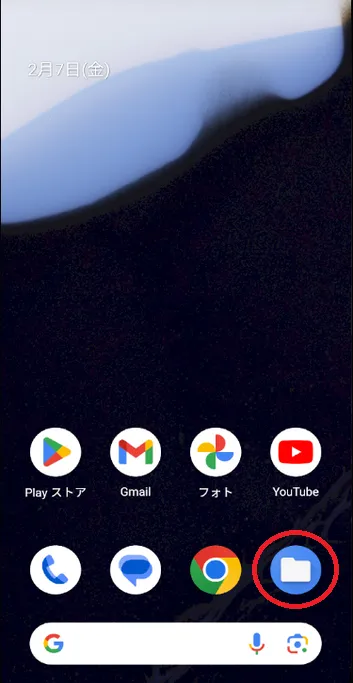
துணை. Xiaomi 11T Pro-க்கு
*இந்த செயல்முறை Xiaomi 11T Pro (Android 13) இல் உள்ள "கோப்பு மேலாளரை" உதாரணமாகப் பயன்படுத்துகிறது.
முகப்புத் திரையில் இருந்து "கோப்பு மேலாளர்" பயன்பாட்டைத் திறக்கவும்.
மெனுவில் "பதிவிறக்கு" என்பதைத் தட்டும்போது, பதிவிறக்கம் செய்யப்பட்ட கோப்புகள் ஒரு பட்டியலில் காட்டப்படும், எனவே நீங்கள் விரும்பும் கோப்பைத் திறக்க முடியுமா என்று சரிபார்க்கவும்.கோப்பைத் திறக்க முடியாவிட்டால், கீழே உள்ள இணைப்பைப் பார்க்கவும்.
பதிவிறக்கம் செய்யப்பட்ட PDF-ஐத் திறக்க முடியாதபோது (JAC உறுப்பினர்கள்)* சாதனத்தின் OS மற்றும் பயன்பாட்டு பதிப்பைப் பொறுத்து செயல்பாட்டு முறைகள் மாறுபடும்.
- நான் விண்ணப்பிக்க முடியாமல், "பின்வருவனவற்றிற்கு ஏற்கனவே விண்ணப்பித்துள்ளதால் மீண்டும் விண்ணப்பிக்க முடியாது" என்று ஒரு உரையாடல் பெட்டி தோன்றினால் நான் என்ன செய்ய வேண்டும்?
-
உரையாடலில் காட்டப்படும் பயன்பாடு ஒப்புதலுக்காகக் காத்திருக்கிறது, எனவே நீங்கள் ஒரு புதிய பயன்பாட்டை உருவாக்க முடியாது.
காட்டப்படும் கோரிக்கையின் வகையைப் பொறுத்து நீங்கள் பதிலளிக்கும் விதம் மாறுபடும்.
① பின்வரும் பயன்பாடு காட்டப்பட்டால்
· நிகழ்வு விண்ணப்பம்
· தேர்வு விண்ணப்பம்
⇒ உங்கள் விண்ணப்பம் அங்கீகரிக்கப்படும் வரை காத்திருக்கவும் அல்லது ஒப்புதலுக்காகக் காத்திருக்கும் விண்ணப்பத்தை ரத்துசெய்துவிட்டு புதிய விண்ணப்பத்தைச் சமர்ப்பிக்கவும்.
நிகழ்வு கோரிக்கையை ரத்துசெய்
உங்கள் தேர்வு விண்ணப்பத்தை ரத்துசெய்
②பின்வரும் பயன்பாடு காட்டப்பட்டால்
・சாதன மாற்ற விண்ணப்பம்
・பயனர் தகவல் மாற்ற விண்ணப்பம்
・வெற்றிச் சான்றிதழ் விண்ணப்பம் ※வெளிநாட்டுத் தேர்வு வெற்றிச் சான்றிதழ்
⇒ இந்த விண்ணப்பத்தை ரத்து செய்ய முடியாது, எனவே அது அங்கீகரிக்கப்படும் வரை காத்திருக்கவும்.
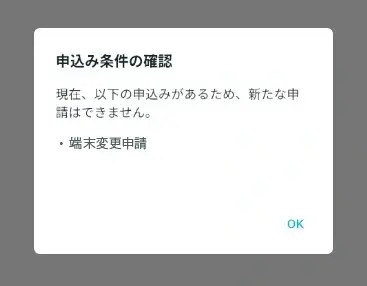
Index
கணக்கு பதிவு மற்றும் அடிப்படை செயல்பாடுகள்
நிகழ்விற்கு விண்ணப்பிக்கவும்
குறிப்பிட்ட திறன் மதிப்பீட்டுத் தேர்வில் (ஜப்பானுக்குள்) பங்கேற்கவும்.
- [கவனம்] ஜப்பானில் குறிப்பிட்ட திறன் மதிப்பீட்டுத் தேர்வை எழுதுபவர்களுக்கு
- தேர்வுக்கு பதிவு செய்யவும்
- உங்கள் தேர்வுப் பதிவை ரத்துசெய்யவும்.
- "JAC உறுப்பினர்கள்" செயலி மூலம் ஜனவரி 2025 க்குப் பிறகு எடுக்கப்பட்ட தேர்வுகளுக்கான தேர்வு முடிவுகள் மற்றும் சான்றிதழ்களைப் பெறுங்கள்.
- டிசம்பர் 2024 க்கு முன் எடுக்கப்பட்ட தேர்வுகளுக்கான உங்கள் தேர்வு முடிவுகள் மற்றும் சான்றிதழ்களை "எனது பக்கம்" இல் சரிபார்க்கவும்.
மற்றவைகள்